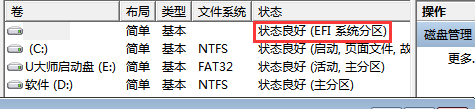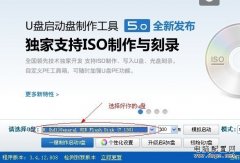现在我们大多数电脑(笔记本)使用的还都是Legacy+MBR的启动方式,而另一种更先进的启动方式叫做UEFI+GPT,它的主要优势是启动速度更快,更稳定,可以管理的分区数量更多。今天电脑配置网就来教大家如何实现uefi+gpt安装win win10(win7和win10此方法通用)
提示:如果你的电脑是传统的启动方式,现在要想改成UEFI+GTP,那么就需要全新安装安装,请提前做好硬盘数据备份。
下面开始具体的操作步骤:
首先,准备好一个系统安装启动盘,在制作系统启动盘的时候注意选择支持UEFI的版本。插上U盘开机,按快捷键进入BIOS,找到启动项(一般就是BOOT)中的Boot Mode(启动模式),选择“UEFI”,然后按下F10保存并重启。
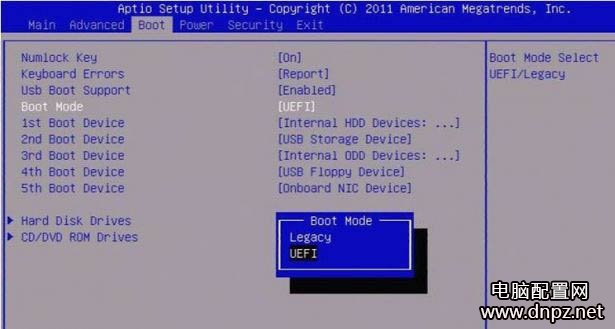
这时,按下BIOS的启动引导顺序快捷键(相关阅读:各品牌主板、笔记本、台式机启动快捷键一览表),选中系统安装U盘。注意这时候引导菜单里U盘选择会有两种,一种是USB XXX(设备名),另一种是UEFI USB XXX(设备名),选择第二种前边以UEFI开头的,如下图。

接下来开始正常安装系统:
1、更改硬盘分区格式为gpt分区
注意:更改方式有两种,可以直接由mbr转换为gpt分区,但是会出现问题,并且不会创建uefi启动需要的esp分区,所以本文不推荐!
推荐方式直接快速分区,当然前提是你要保存好数据!分区方法如下:
进入winpe系统,打开disk genius分区助手,点击快速分区,选择GUID,然后选择分区数目(右侧高级设置里边可以自行分配每个分区的大小),其它参数不要动,点击确定。(本演示选择的是2个分区)
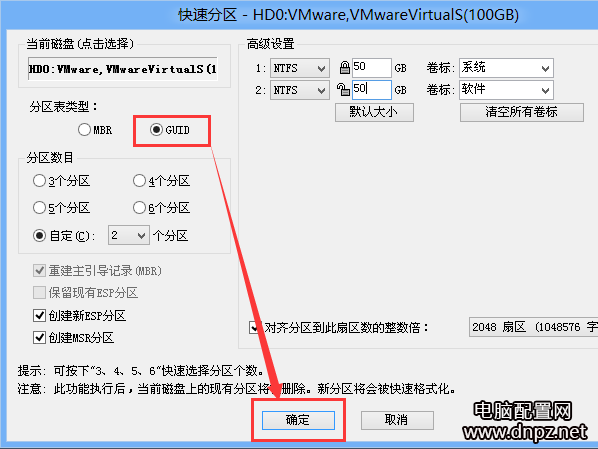

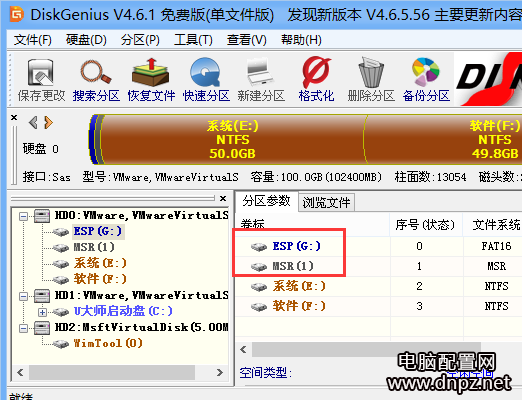
分区正常完成后你会发现多出了两个分区(上图红框里边),这2个分区就是GPT所特有的,千万不要删除它们哦。
2、分区完成后就可以安装系统了,和往常的系统安装方法一样。
3、最后记得在bios里边把启动顺序设置UEFI优先,要不然每次启动都需要手动选择启动项。
成功安装系统后,可以发现这里多了一个efi的系统分区(见下图),说明uefi+gpt安装成功:
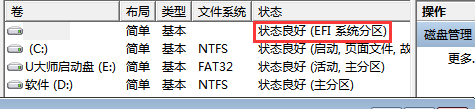
提示:如果你的电脑是传统的启动方式,现在要想改成UEFI+GTP,那么就需要全新安装安装,请提前做好硬盘数据备份。
下面开始具体的操作步骤:
首先,准备好一个系统安装启动盘,在制作系统启动盘的时候注意选择支持UEFI的版本。插上U盘开机,按快捷键进入BIOS,找到启动项(一般就是BOOT)中的Boot Mode(启动模式),选择“UEFI”,然后按下F10保存并重启。
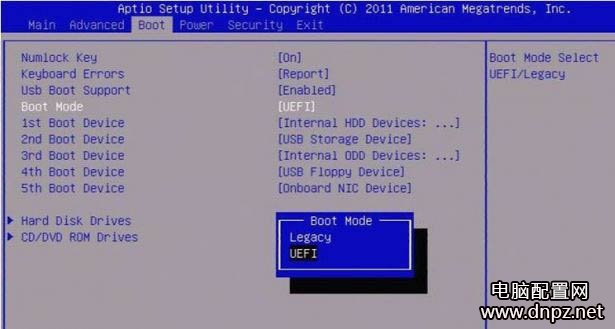
这时,按下BIOS的启动引导顺序快捷键(相关阅读:各品牌主板、笔记本、台式机启动快捷键一览表),选中系统安装U盘。注意这时候引导菜单里U盘选择会有两种,一种是USB XXX(设备名),另一种是UEFI USB XXX(设备名),选择第二种前边以UEFI开头的,如下图。

接下来开始正常安装系统:
1、更改硬盘分区格式为gpt分区
注意:更改方式有两种,可以直接由mbr转换为gpt分区,但是会出现问题,并且不会创建uefi启动需要的esp分区,所以本文不推荐!
推荐方式直接快速分区,当然前提是你要保存好数据!分区方法如下:
进入winpe系统,打开disk genius分区助手,点击快速分区,选择GUID,然后选择分区数目(右侧高级设置里边可以自行分配每个分区的大小),其它参数不要动,点击确定。(本演示选择的是2个分区)
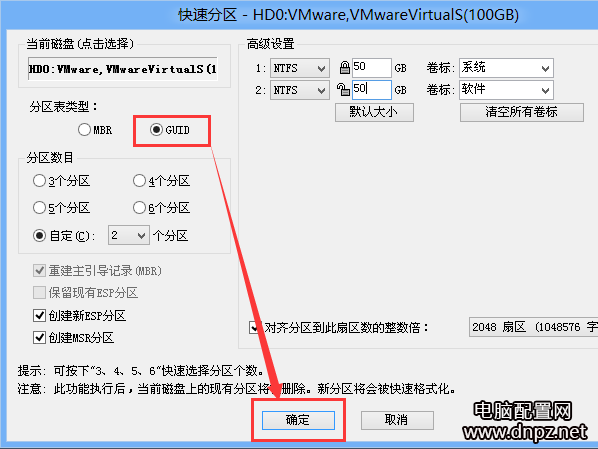

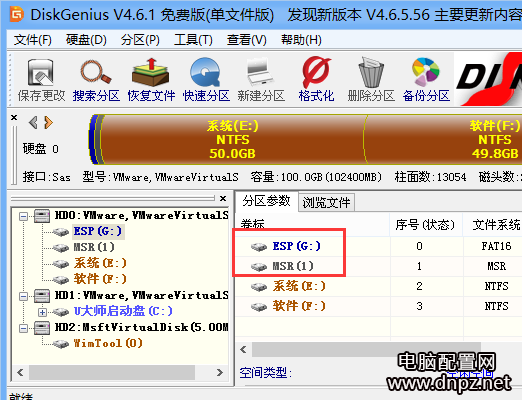
分区正常完成后你会发现多出了两个分区(上图红框里边),这2个分区就是GPT所特有的,千万不要删除它们哦。
2、分区完成后就可以安装系统了,和往常的系统安装方法一样。
3、最后记得在bios里边把启动顺序设置UEFI优先,要不然每次启动都需要手动选择启动项。
成功安装系统后,可以发现这里多了一个efi的系统分区(见下图),说明uefi+gpt安装成功: