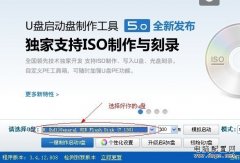8、把主板放入机箱,用螺丝固定
主板背部接口对准刚才安装的挡板孔位,如下图

放好主板后用6颗主板螺丝把主板固定牢固。(拧主板螺丝的时候不要拧的太紧,差不多就行了)
下图这种是固定主板用的螺丝,别上错螺丝以免把螺丝孔弄滑丝了。

主板装好后大概就是下图的样子

9、安装机箱前面板跳线(这里对于新手来说是难点)

上图这些接头就是机箱前面板跳线,包括开关键、重启键、硬盘指示灯、电源指示灯、usb3.0接口,usb2.0接口,前置音频。
关于前面板跳线,因为要讲的篇幅比较大,所以就单独用一篇文章来讲,点这里跳转:《主板跳线怎么接?电脑机箱跳线怎么接》
10、安装硬盘
硬盘现在一共有3类:机械硬盘,SATA固态硬盘,nvme固态硬盘。
nvme固态硬盘是直接装到主板上的,不同的主板安装位置不一样,具体可以看该主板的说明书。
机械硬盘和SATA固态硬盘需要用螺丝把它们固定在机箱对应的位置,具体哪个地方是对应的位置,你可以看机箱说明书,也可以自己仔细观察机箱机构,细心的用户一般都能找到。
本教程用的是SATA固态硬盘,安装在机箱这个位置的,见下图红圈处

11、安装电源
不同的机箱,其电源所放的位置也不一样,稍微观察一下就知道该装哪里了。(实在不知道装哪里就看机箱的说明书,机箱型号太多,恕我无法一一列举说明。)

上图是本教程里电源安装的位置,放好后用螺丝固定。
12、插上主板供电和cpu供电接头
主板插头和cpu供电插头都有防呆卡扣设计,要是你感觉插不进去的话,那就是方向弄反了,仔细看清楚防呆卡扣的方向后再插。

上图是主板供电插头。

主板供电插头插到图中圆圈处,这个插头比较宽,有时候不太好插,可能需要稍微晃动着才能插进去。
下边这个是CPU供电接头

cpu供电是4+4pin两个组合在一起的,可以拆分(有的直接是单4pin)。
cpu供电插头插到下图的插槽里边

该主板的cpu供电插槽是4个孔(也有8个孔的),与上边说的cpu供电插头对应,你的主板插槽是8孔就插4+4pin的接头,如果是4孔就把插头拆分出来插4pin接头。
注:拆分出来的两个4pin接头形状不一样,哪个能正常插进去就是哪个