u盘量产工具怎么用?u盘是我们接触到最多的一种存储设备,由于其自身的设计特点,u盘的安全性相对较低,经常会出现u盘无法格式化,系统无法识别U盘,或者磁盘显示0字节等问题。遇到这类硬故障最终极的解决方法就是实用u盘量产工具,下面小编就来为大家介绍一下u盘量产工具的使用方法
u盘量产是什么意思
在此之前我们先简单介绍一下u盘量产是什么意思,U盘量产字面意思就是,批量生产优盘。是指批量对U盘主控芯片改写数据。而用来对U盘完成该操作的软件程序,就是U盘量产工具。在U盘出厂时候最后一道工序是量产。而现实中,水货U盘,或者需要制作带CD-ROM盘的U盘,方便U盘装系统,也会用到量产。在这里大可以把u盘量产简单理解为给u盘进行初始化。
u盘量产工具使用方法介绍:
做u盘量产所需要的软件:芯片精灵、量产工具、Windows PE(可选)
u盘量产第一步:使用芯片精灵读取出u盘的详细型号
芯片精灵是一款USB设备芯片型号检测工具,可以自动查询U盘、MP3/MP4、读卡器、移动硬盘等一切USB设备的主控芯片型号、制造商、品牌,并提供相关资料下载地址。
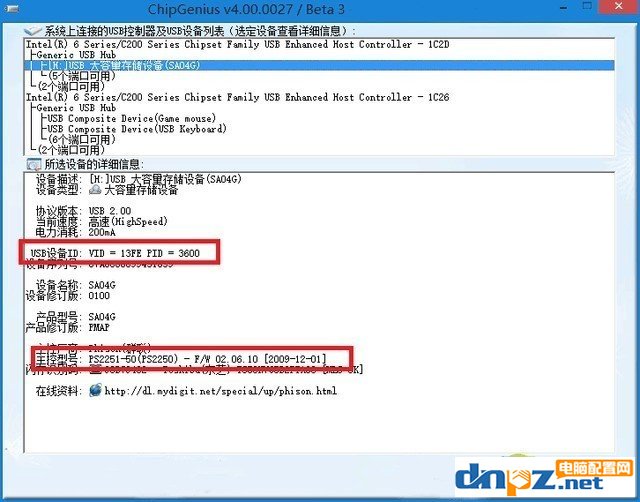
将需要量产的U盘插入电脑,打开芯片精灵,此时芯片精灵就会读取出u盘的型号数据,这里需要你记住主控型号和VID、PID(见上图红色方框)。
u盘量产第二步:使用u盘量产工具开始量产u盘
1、下载MPParamEdit 量产工具,下载完成后双击运行“MPParamEdit_F1.exe”,选择Advance Setting、New Setting,点击OK。
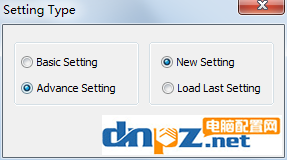
2、打开界面如下界面
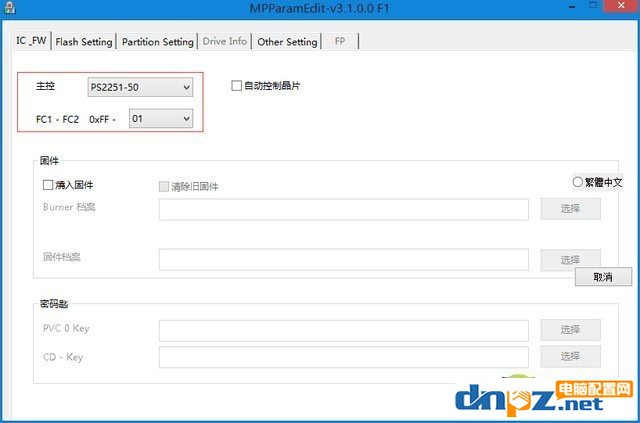
3、主控选择刚刚在芯片精灵上检测出的主控型号,笔者这款U盘主控型号为PS2251-50,第二项选择01即可。
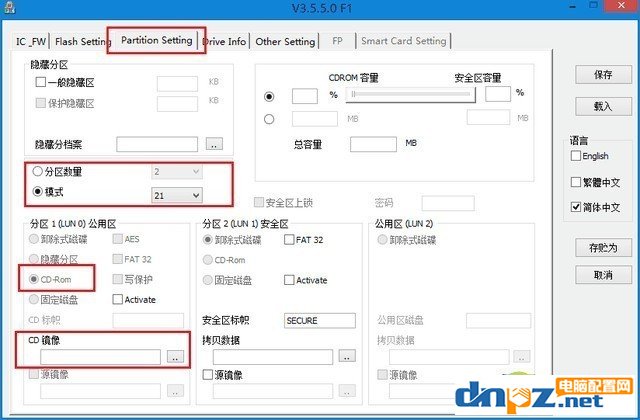
4、选择Partition Setting选项
①、分区数量选2。
②、点击CD-ROM。
③、CD镜像中选择下载好的PE ISO文件
④、在模式中选择21
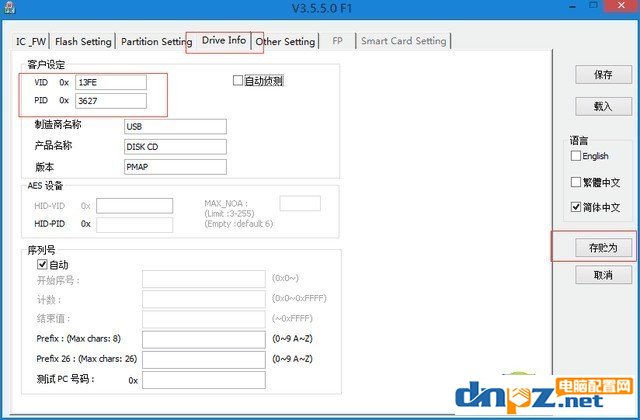
5、选择Drive Info选项,把刚才在芯片精灵中记录下的VID、PID信息输入进去。点击存储为,把设置好的量产配置文件存放在量产工具软件根目录下。
6、接下来我们就可以量产U盘了,首先打开量产工具中的MPALL_F1_9000_v329_0B.exe(和第1步中的MPParamEdit_F1.exe在一个文件夹里):
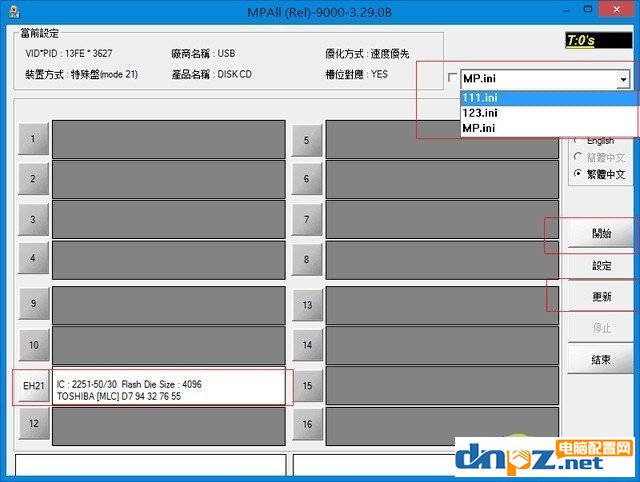
①、点击更新,识别出要量产的U盘
②、右上角选择刚刚保存的配置文件
③、开始量产,耐心等待
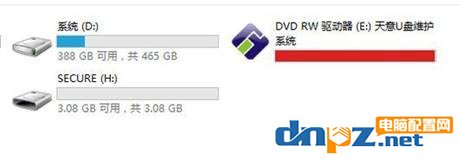
U盘量结束后你会发现U盘出现两个分区,U盘的容量大小从4GB变成了3.08GB。到这里U盘量产就成功了。大家在操作时要细心,每一步都不能落下,如果量产失败,你可以多换几款量产工具试试。
以上就是小编为大家介绍的u盘量产工具的使用方法,需要注意的是,u盘的品牌型号很多,有经验的用户可以通过第一步中读取到的u盘主控信息来下载合适的量产工具,或者你可以在网上搜索u盘主控对于的量产工具。
u盘量产是什么意思
在此之前我们先简单介绍一下u盘量产是什么意思,U盘量产字面意思就是,批量生产优盘。是指批量对U盘主控芯片改写数据。而用来对U盘完成该操作的软件程序,就是U盘量产工具。在U盘出厂时候最后一道工序是量产。而现实中,水货U盘,或者需要制作带CD-ROM盘的U盘,方便U盘装系统,也会用到量产。在这里大可以把u盘量产简单理解为给u盘进行初始化。
u盘量产工具使用方法介绍:
做u盘量产所需要的软件:芯片精灵、量产工具、Windows PE(可选)
u盘量产第一步:使用芯片精灵读取出u盘的详细型号
芯片精灵是一款USB设备芯片型号检测工具,可以自动查询U盘、MP3/MP4、读卡器、移动硬盘等一切USB设备的主控芯片型号、制造商、品牌,并提供相关资料下载地址。
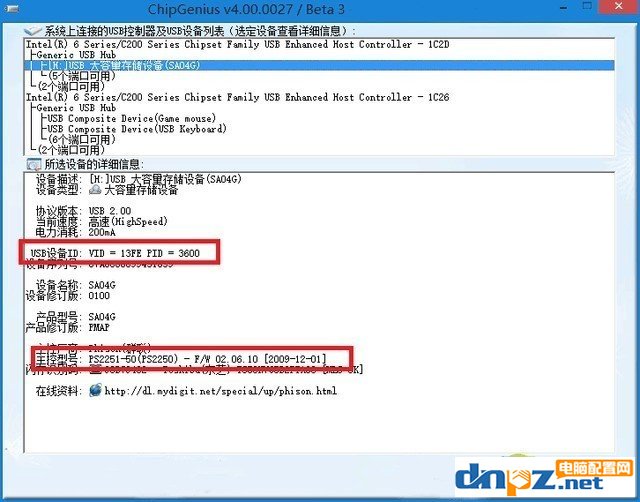
将需要量产的U盘插入电脑,打开芯片精灵,此时芯片精灵就会读取出u盘的型号数据,这里需要你记住主控型号和VID、PID(见上图红色方框)。
u盘量产第二步:使用u盘量产工具开始量产u盘
1、下载MPParamEdit 量产工具,下载完成后双击运行“MPParamEdit_F1.exe”,选择Advance Setting、New Setting,点击OK。
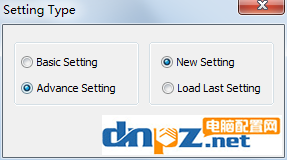
2、打开界面如下界面
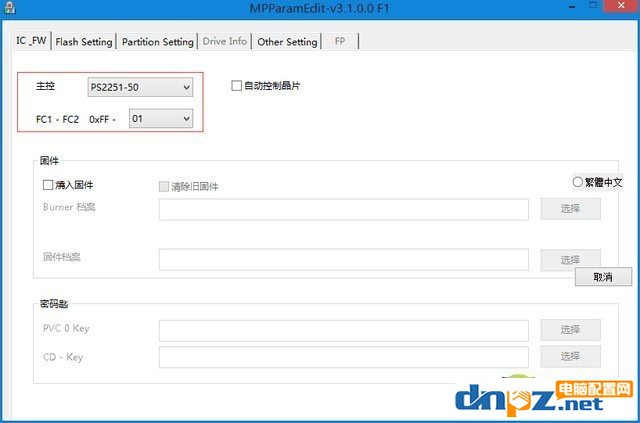
3、主控选择刚刚在芯片精灵上检测出的主控型号,笔者这款U盘主控型号为PS2251-50,第二项选择01即可。
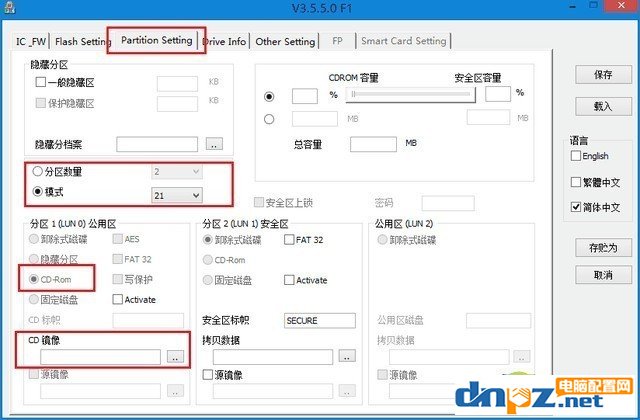
4、选择Partition Setting选项
①、分区数量选2。
②、点击CD-ROM。
③、CD镜像中选择下载好的PE ISO文件
④、在模式中选择21
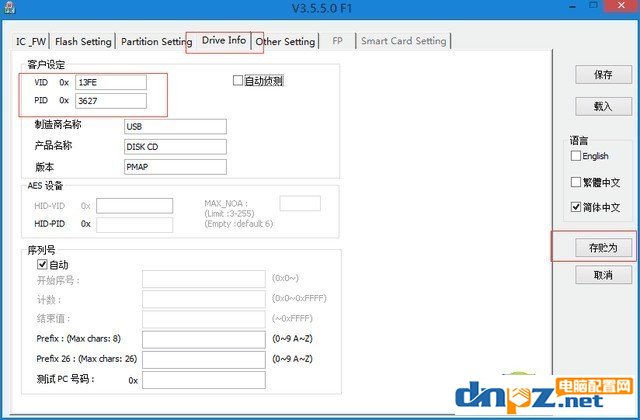
5、选择Drive Info选项,把刚才在芯片精灵中记录下的VID、PID信息输入进去。点击存储为,把设置好的量产配置文件存放在量产工具软件根目录下。
6、接下来我们就可以量产U盘了,首先打开量产工具中的MPALL_F1_9000_v329_0B.exe(和第1步中的MPParamEdit_F1.exe在一个文件夹里):
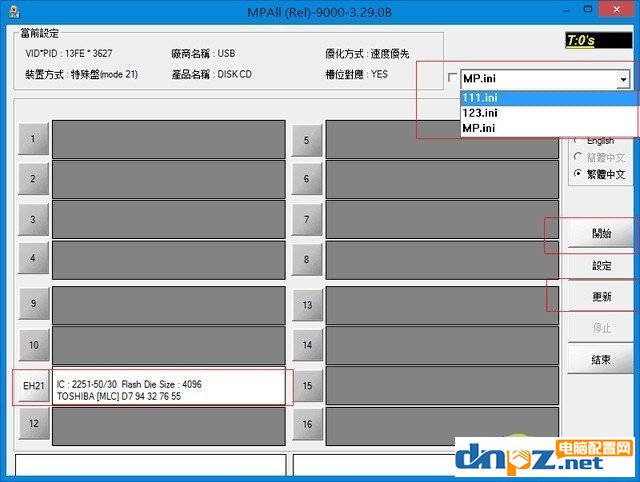
①、点击更新,识别出要量产的U盘
②、右上角选择刚刚保存的配置文件
③、开始量产,耐心等待
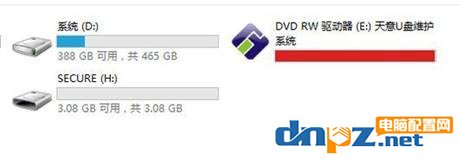
U盘量结束后你会发现U盘出现两个分区,U盘的容量大小从4GB变成了3.08GB。到这里U盘量产就成功了。大家在操作时要细心,每一步都不能落下,如果量产失败,你可以多换几款量产工具试试。
以上就是小编为大家介绍的u盘量产工具的使用方法,需要注意的是,u盘的品牌型号很多,有经验的用户可以通过第一步中读取到的u盘主控信息来下载合适的量产工具,或者你可以在网上搜索u盘主控对于的量产工具。














