最近给一家单位调试网络,他们有自己的内部网络,同时还有外网。现在的要求是一台电脑要同时上内外网,也就是说用户在不做任何设置的情况下能自由的进行内网和外网的切换。
这样的情况里在企业里遇到的很多,对于专门搞网络的技术人员来说是小菜一碟,可是对于一般的企业网管却是个头疼的问题。
在教大家怎么设置同时上内外网之前,首先要搞清楚你们公司网络的具体情况。为了更直观的说明问题,我们分别举两个典型的实例来说明问题。
一、单网卡的情况实现同时上内网和外网(网络环境如图所示)
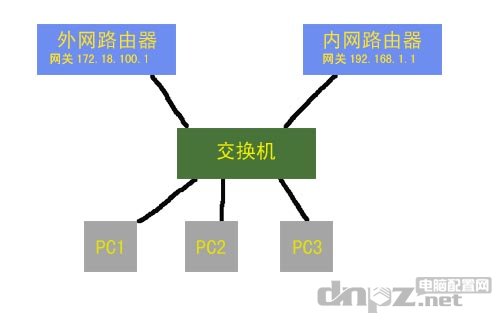
本示例内外网的IP分配如下:(具体以你所在的网络为准)
内网:IP地址192.168.1.xxx 掩码:255.255.255.0 网关:192.168.1.1
外网:IP地址172.18.100.xxx 掩码:255.255.255.0 网关:172.18.100.1
从上图中可以看出,这种网络是把内网和外网通过交换机合二为一的。设置PC同时访问外网和内网的方法如下:
首先按照普通手动填写IP的方法把外网的IP、掩码、网关、DNS全部填好。如图:
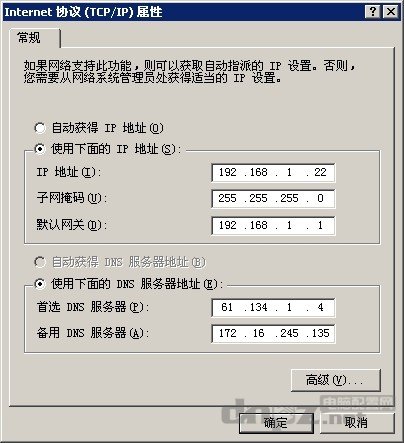
紧接着,点击“高级”,然后在“IP地址”下边点添加,输入内网的ip地址和掩码,如图所示:
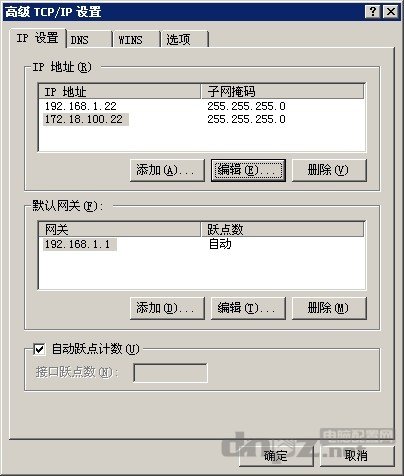
这样我们就把ip设置部分的工作做完了。
接下来就还要给电脑添加静态路由:
1、在“开始”——“运行”里输入cmd打开命令提示符。
2、在命令提示符里输入:route add 172.18.0.0 mask 255.255.0.0 172.18.100.254
这里给大家解释一下,这套命令的作用是把所有访问内网172.18.xxx.xxx的请求转发给内网网关172.18.100.254。如果你们的内网还有其它网段的话就照上面的格式依次添加即可。比如:你们公司的内网还有这样的地址172.16.1.25,你就可以这样写:route add 172.16.0.0 mask 255.255.0.0 172.18.100.254
到这里通过单网卡来实现共同访问内外网就设置完成了。
二、双网卡设置同时上内外网的方法:
先来看看双网卡同时上内外网的网络结构示意图
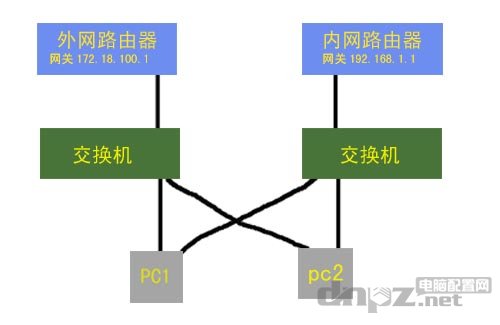
这种网络结构的特点是内网、外网没有融合到一起,而是通过在电脑上安装两个网卡来实现访问内、外网。普通情况下如果想上内网的话就把外网的网卡禁用掉,反之亦然。(当然内、外网的网卡都要配置各自的IP地址)
重点来了:我们现在要做的是在不禁用网卡的情况下,实现内外网的自动切换。
其实原理和第一种方法是一样的,不过在给网卡设置IP时略有不同。
还是以上面内网和外网的ip为列:
1、外网的那块网卡需要IP地址、子网掩码、网关、DNS都设置好。
2、内网的网卡只设置IP地址、子网掩码即可(因为一台电脑不能同时设置两个网关的)
3、在命令提示符里输入:route add 172.18.0.0 mask 255.255.0.0 172.18.100.254(这里就不再做解释了,其意义和之前讲的设置静态路由是一模一样的)
总结:
其实一台电脑同时上内网和外网的的网络结构不止以上两种。不过看到这里相信你就可以举一反三了。
这样的情况里在企业里遇到的很多,对于专门搞网络的技术人员来说是小菜一碟,可是对于一般的企业网管却是个头疼的问题。
在教大家怎么设置同时上内外网之前,首先要搞清楚你们公司网络的具体情况。为了更直观的说明问题,我们分别举两个典型的实例来说明问题。
一、单网卡的情况实现同时上内网和外网(网络环境如图所示)
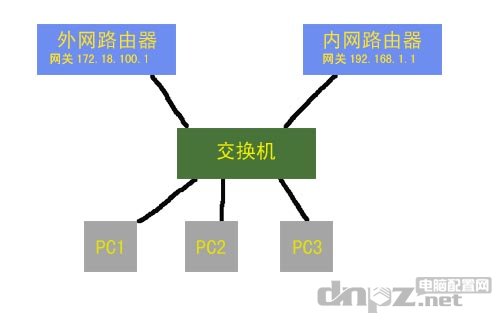
本示例内外网的IP分配如下:(具体以你所在的网络为准)
内网:IP地址192.168.1.xxx 掩码:255.255.255.0 网关:192.168.1.1
外网:IP地址172.18.100.xxx 掩码:255.255.255.0 网关:172.18.100.1
从上图中可以看出,这种网络是把内网和外网通过交换机合二为一的。设置PC同时访问外网和内网的方法如下:
首先按照普通手动填写IP的方法把外网的IP、掩码、网关、DNS全部填好。如图:
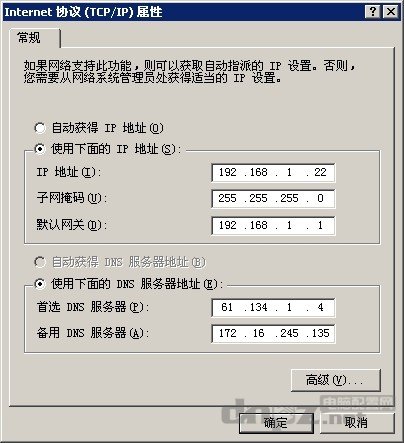
紧接着,点击“高级”,然后在“IP地址”下边点添加,输入内网的ip地址和掩码,如图所示:
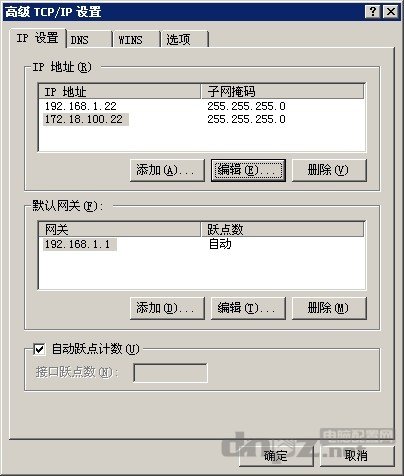
这样我们就把ip设置部分的工作做完了。
接下来就还要给电脑添加静态路由:
1、在“开始”——“运行”里输入cmd打开命令提示符。
2、在命令提示符里输入:route add 172.18.0.0 mask 255.255.0.0 172.18.100.254
这里给大家解释一下,这套命令的作用是把所有访问内网172.18.xxx.xxx的请求转发给内网网关172.18.100.254。如果你们的内网还有其它网段的话就照上面的格式依次添加即可。比如:你们公司的内网还有这样的地址172.16.1.25,你就可以这样写:route add 172.16.0.0 mask 255.255.0.0 172.18.100.254
到这里通过单网卡来实现共同访问内外网就设置完成了。
二、双网卡设置同时上内外网的方法:
先来看看双网卡同时上内外网的网络结构示意图
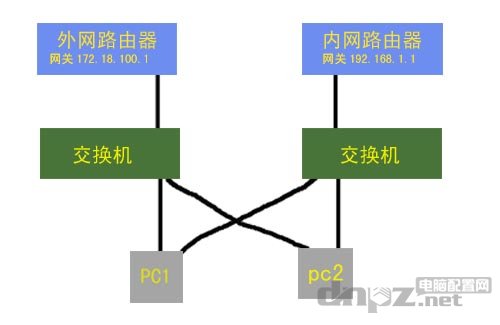
这种网络结构的特点是内网、外网没有融合到一起,而是通过在电脑上安装两个网卡来实现访问内、外网。普通情况下如果想上内网的话就把外网的网卡禁用掉,反之亦然。(当然内、外网的网卡都要配置各自的IP地址)
重点来了:我们现在要做的是在不禁用网卡的情况下,实现内外网的自动切换。
其实原理和第一种方法是一样的,不过在给网卡设置IP时略有不同。
还是以上面内网和外网的ip为列:
1、外网的那块网卡需要IP地址、子网掩码、网关、DNS都设置好。
2、内网的网卡只设置IP地址、子网掩码即可(因为一台电脑不能同时设置两个网关的)
3、在命令提示符里输入:route add 172.18.0.0 mask 255.255.0.0 172.18.100.254(这里就不再做解释了,其意义和之前讲的设置静态路由是一模一样的)
总结:
其实一台电脑同时上内网和外网的的网络结构不止以上两种。不过看到这里相信你就可以举一反三了。















