打印机在我们平时办公的时候都会用到,一般情况下并不是每一台电脑都会配备一台打印机,而是一台打印机同时供多台电脑使用。如今很多电脑系统都升级到win10了,今天我们来讲讲win10怎么连接网络打印机。
注:本文所讲的打印机是支持网络功能的,如果你的打印机不支持网络功能的话,请直接看文章末尾。
win10怎么连接网络打印机步骤一:
在桌面上找到并点击【控制面板】进入后使用小图标,再点击【设备和打印机】如下图所示:
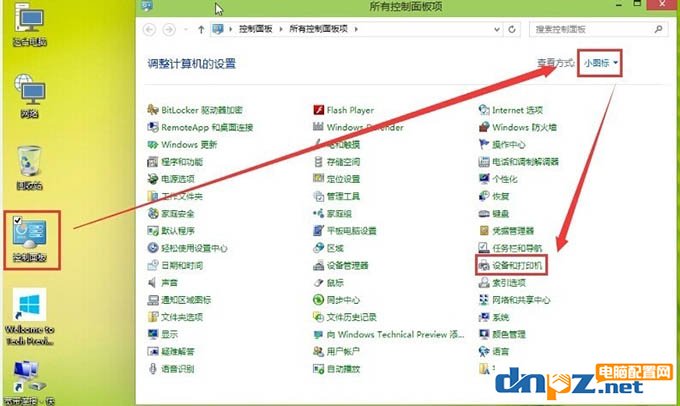
win10怎么连接网络打印机步骤二:
进入设备和打印机的界面下点击【添加打印机】
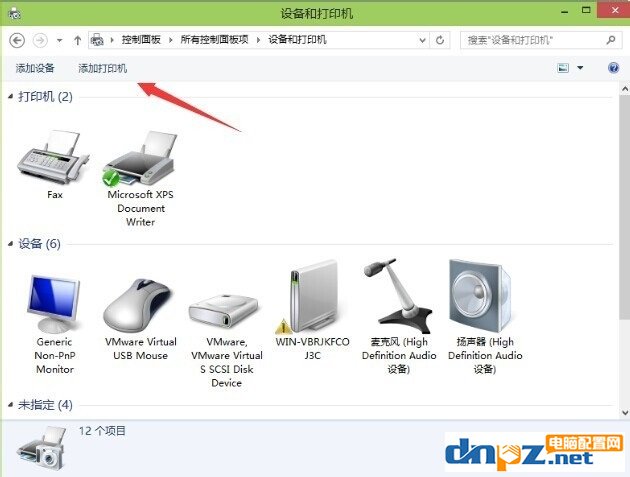
win10怎么连接网络打印机步骤三:
正在搜索可使用的打印机。网络打印机有很大一部的打印要是搜不到的。所以建议不要在这里等了点击【我需要的打印机不在列表中】
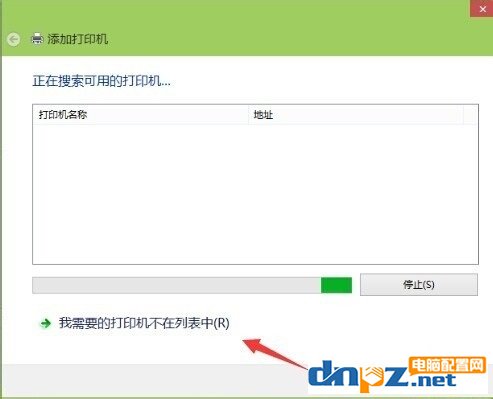
win10怎么连接网络打印机步骤四:
按其他选项查打印机,下面点击【使用TCP/IP地址和主机名添加打印机】点击【下一步】
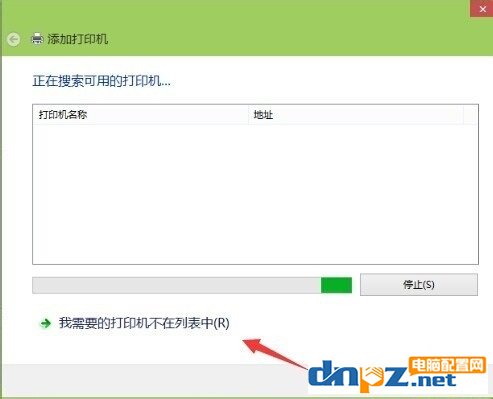
win10怎么连接网络打印机步骤五:
输和打印机的IP地址。
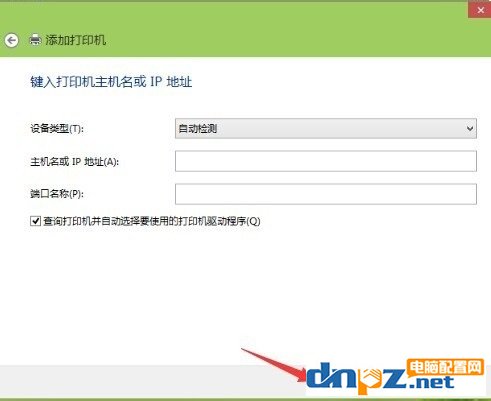
win10怎么连接网络打印机步骤六:
检测TCP/IP端口,跳到下一个界面,如果你的打印不是特殊的直接点击【下一步】
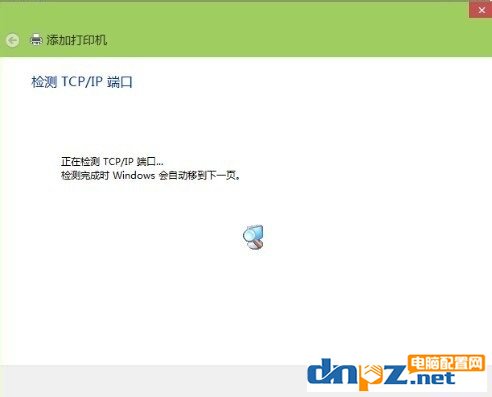
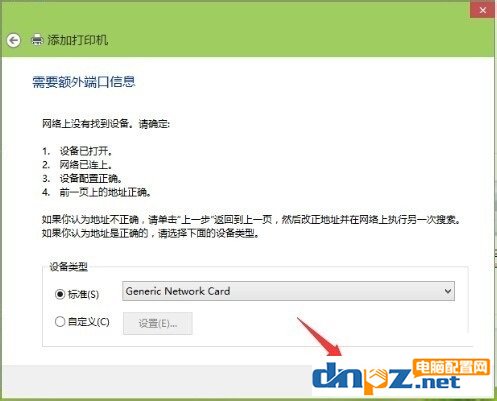
win10怎么连接网络打印机步骤七:
安装打印机的驱动程序。看看你的打印支不支持系统自动的驱动。如果没有则需要去下载或是使用打印配过来的光盘。点击【从磁盘安装】选择你光盘内或是下载在电脑上的驱动程序。最后点击【下一步】
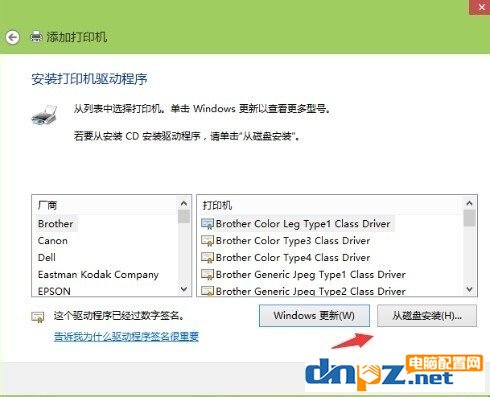
win10怎么连接网络打印机步骤八:
确认打印机的名称,这个名称可以随意取的。输入好后点击【下一步】
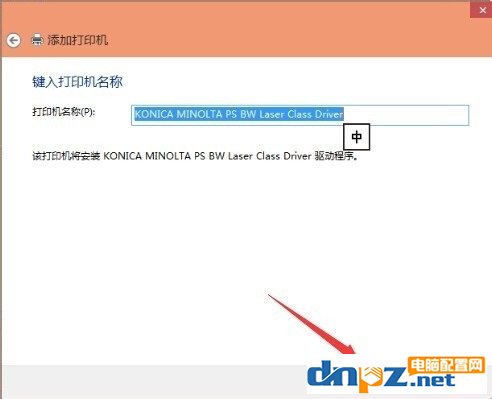
win10怎么连接网络打印机步骤九:
是不是要共享这台打印机。如果有网络打印机就没有必要再去共享打印机了。点击【下一步】
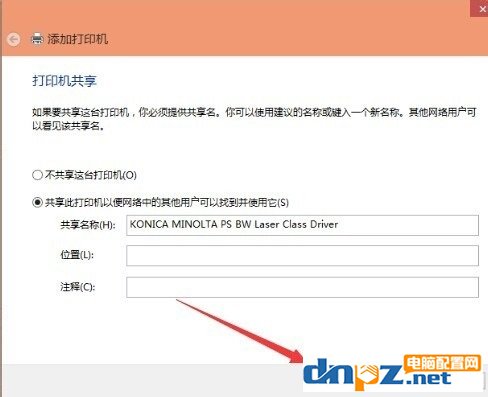
win10怎么连接网络打印机步骤十:
你已经完成了网络打印机的添加工作。点击【完成】
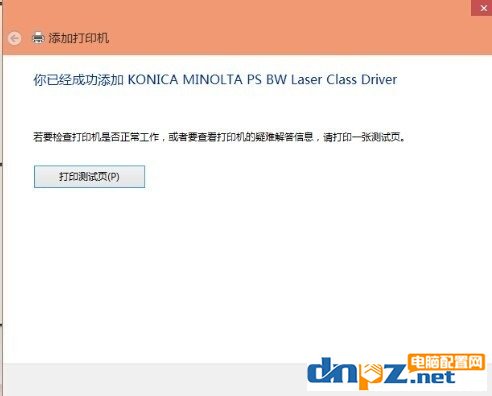
win10怎么连接网络打印机步骤十一:
安装成功。如果在打印文件的时候就选择这一台打印机就可以完成打印工作。以上的操作打印机一定是支持网络功能的不然这些操作都是白费的。
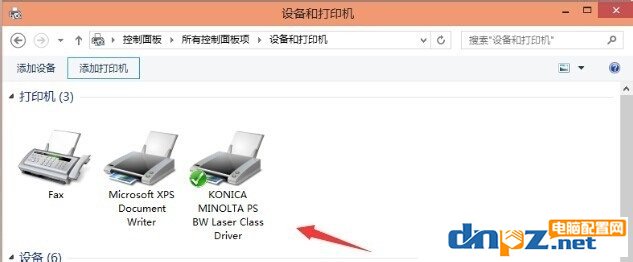
以上就是小编为大家分享的win10添加网络打印机的方法,文章开头提到过关于网络打印机的问题,本文的方法仅适合于支持网络功能的打印机,所谓支持网络功能就是说打印机本身可以配置IP地址,而普通的打印机是没有这个功能的。普通打印机添加方法请参考这篇文章《如何共享打印机,打印机共享怎么设置》
注:本文所讲的打印机是支持网络功能的,如果你的打印机不支持网络功能的话,请直接看文章末尾。
win10怎么连接网络打印机步骤一:
在桌面上找到并点击【控制面板】进入后使用小图标,再点击【设备和打印机】如下图所示:
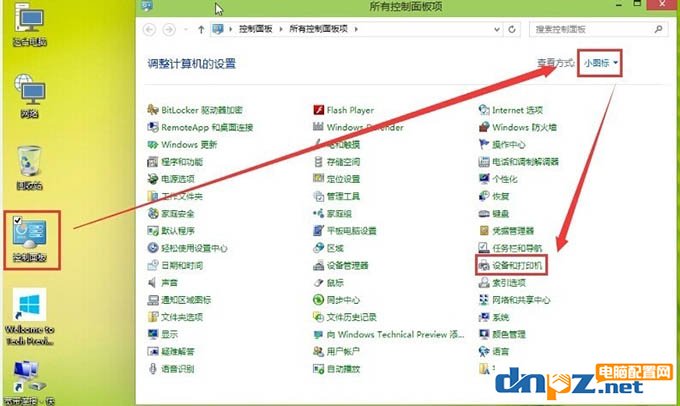
win10怎么连接网络打印机步骤二:
进入设备和打印机的界面下点击【添加打印机】
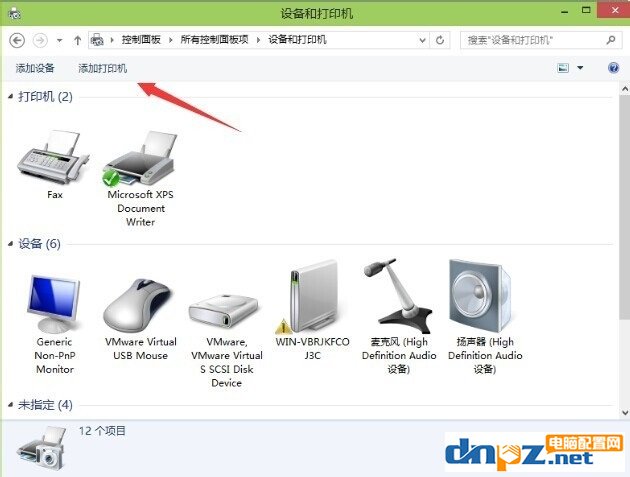
win10怎么连接网络打印机步骤三:
正在搜索可使用的打印机。网络打印机有很大一部的打印要是搜不到的。所以建议不要在这里等了点击【我需要的打印机不在列表中】
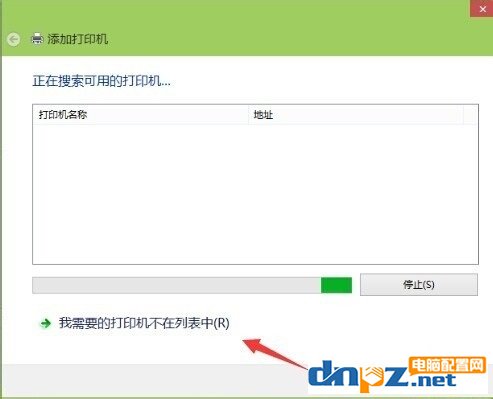
win10怎么连接网络打印机步骤四:
按其他选项查打印机,下面点击【使用TCP/IP地址和主机名添加打印机】点击【下一步】
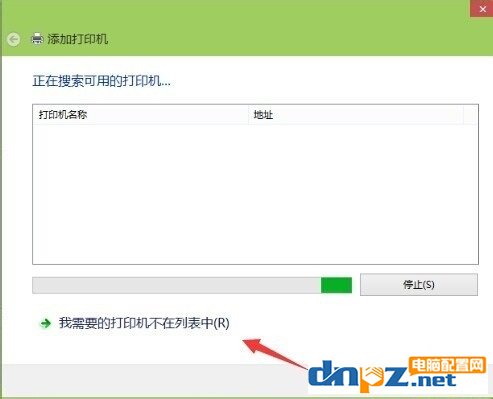
win10怎么连接网络打印机步骤五:
输和打印机的IP地址。
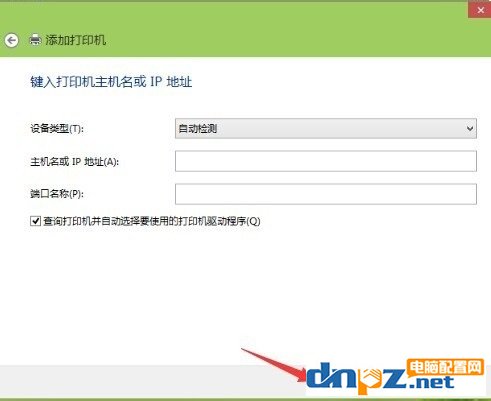
win10怎么连接网络打印机步骤六:
检测TCP/IP端口,跳到下一个界面,如果你的打印不是特殊的直接点击【下一步】
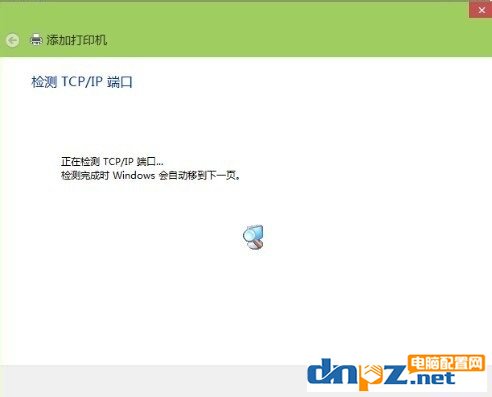
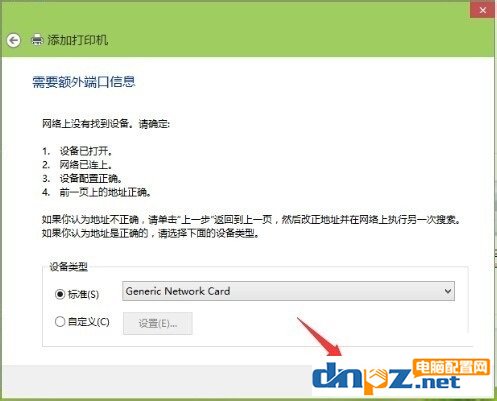
win10怎么连接网络打印机步骤七:
安装打印机的驱动程序。看看你的打印支不支持系统自动的驱动。如果没有则需要去下载或是使用打印配过来的光盘。点击【从磁盘安装】选择你光盘内或是下载在电脑上的驱动程序。最后点击【下一步】
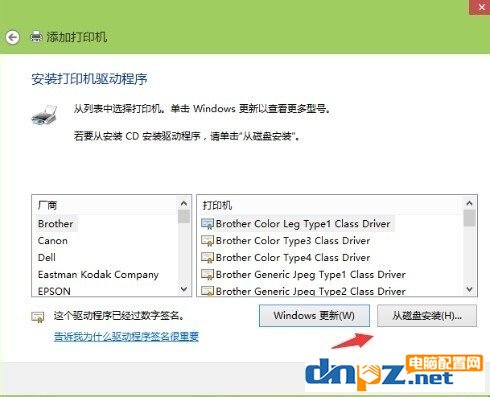
win10怎么连接网络打印机步骤八:
确认打印机的名称,这个名称可以随意取的。输入好后点击【下一步】
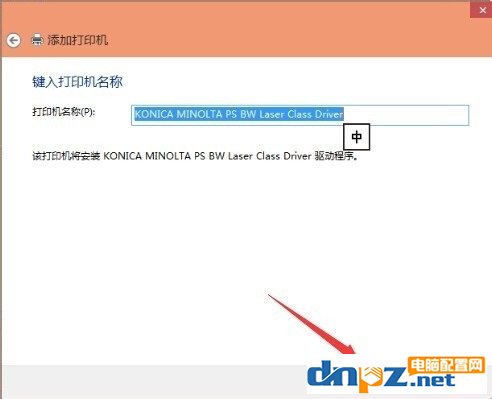
win10怎么连接网络打印机步骤九:
是不是要共享这台打印机。如果有网络打印机就没有必要再去共享打印机了。点击【下一步】
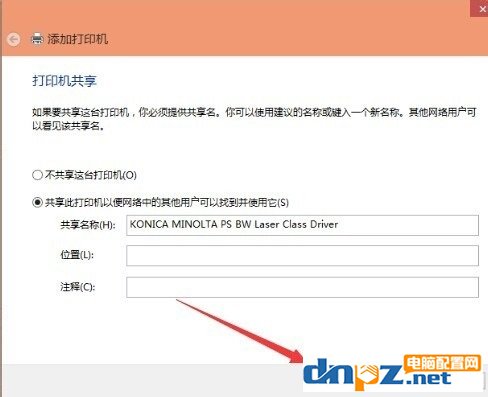
win10怎么连接网络打印机步骤十:
你已经完成了网络打印机的添加工作。点击【完成】
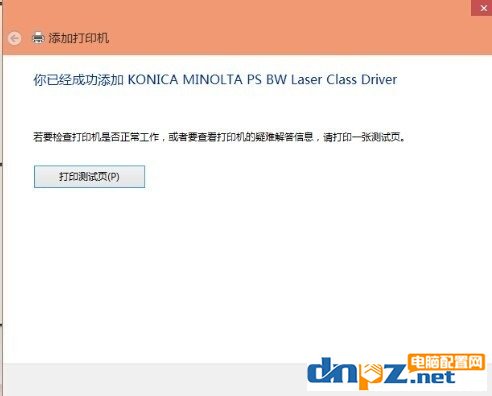
win10怎么连接网络打印机步骤十一:
安装成功。如果在打印文件的时候就选择这一台打印机就可以完成打印工作。以上的操作打印机一定是支持网络功能的不然这些操作都是白费的。
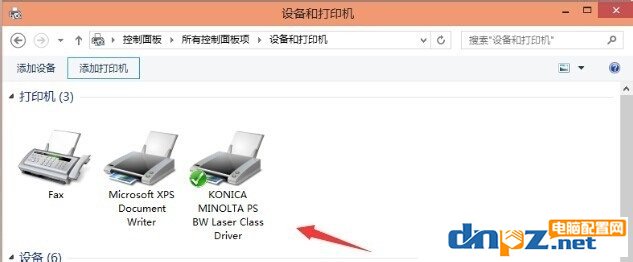
以上就是小编为大家分享的win10添加网络打印机的方法,文章开头提到过关于网络打印机的问题,本文的方法仅适合于支持网络功能的打印机,所谓支持网络功能就是说打印机本身可以配置IP地址,而普通的打印机是没有这个功能的。普通打印机添加方法请参考这篇文章《如何共享打印机,打印机共享怎么设置》















