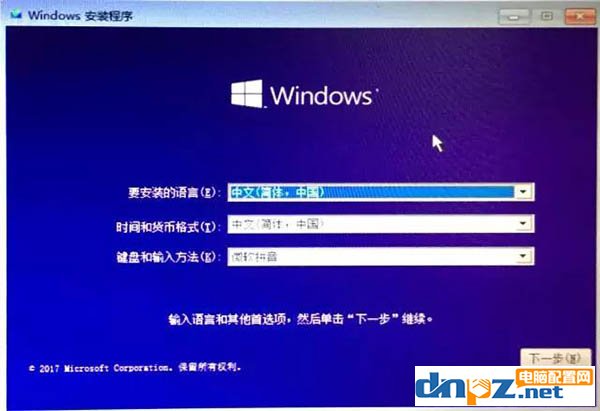
接着安装程序正在启动,又是一两分钟等待。
然后就是输入序列号,买了正版的就直接输入序列号,没有就直接略过进行下一步,装好系统在激活。

选择Windows10的版本。

勾选接受许可条款以后,下一步。

要是你的电脑存在老系统,比如Win7、Win8升级到Win10的话,就点击第一个选项来进行升级,要是新的机子就直接选择第二项。

这边我们可以看到两个硬盘,从容量上可以看出第二个是240G那块固态硬盘,而第一个是1TB的机械硬盘。这里我们先只给系统盘分区,其他的等进系统再说。
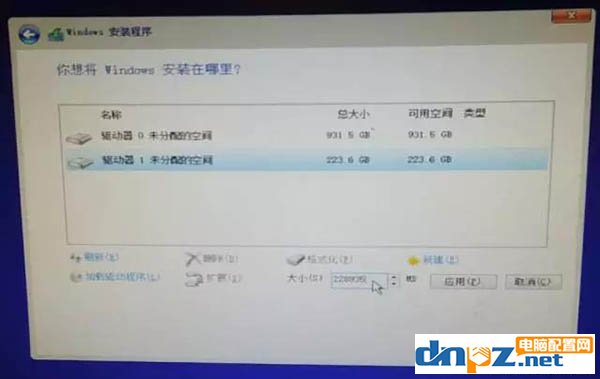
这一步推荐选择固态硬盘作为系统盘,选中它以后,在下面的大小那里按照自己的需要来设置系统盘大小。(这里直接设置100G,大家任意设置即可)

出现提示,点确定。

稍微等待一会以后,你会发现多了好几个盘符,我们只要找到主分区(容量差不多是你上一步设置的),直接点下一步。

依然是等待一会,等待安装结束,这里的时间同样是取决于硬盘速度,固态硬盘就会显著快于机械硬盘。
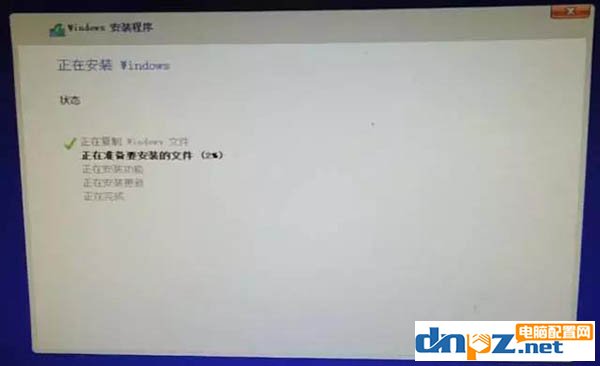
等安装完毕就好自动重启,这样一个全新的纯净版系统就安装完成了。

纯净版系统安装教程步骤四:给硬盘分区,安装驱动
进入系统后,点击左下角的【开始】选择【磁盘管理】就可以给硬盘分区了(不会分区?那就麻烦自行百度一下吧)。分完区后就可以开始安装驱动了,下载个鲁大师或者驱动精灵,连上网就可以自动安装驱动了。
纯净版系统装完后有可能识别不到网卡驱动,那也就没法用鲁大师自动安装驱动了,如果你的机器上有光驱的话,可以找到主板配的光盘,然后把网卡驱动先装上。如果没有光驱的话那就只能找一台能上网的电脑,然后在你主板对应的官方网站上下载好网卡驱动,拷贝到U盘上,然后再复制到你刚安装好的这台电脑上,把网卡驱动装好。网卡驱动一旦装好,剩下的驱动就可以交个鲁大师或者驱动精灵了。
这样就完成了纯净版系统的整个安装过程,接下来就是按照你自己想要的软件了,好了,纯净版系统安装教程就分享到这里,如果有什么不明白的地方可以在文章下方留言。















