CoolEdit是一款非常好用的音频处理编辑软件,今天小编教大家如何用CoolEdit来消除环境噪音,操作方法入下:
CoolEdit消除噪音的方法教程介绍
1、打开CoolEdit软件,进入多音轨编辑界面。
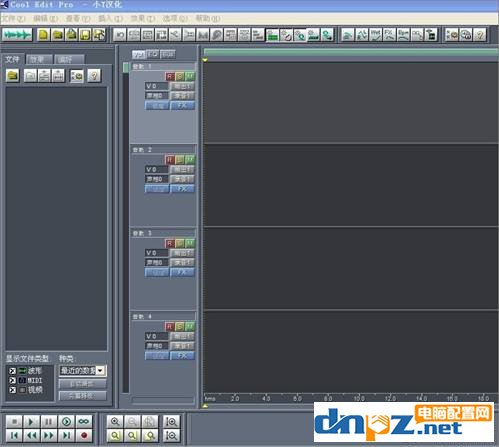
2、在CoolEdit菜单栏“插入”中选择“音频文件” 导入需要消除噪音的声音文件“2.wav”。


3、双击有波形的音轨,进入单轨编辑界面。观察波形,可以看到在两个大的波幅之间,原本应该是没声音的,但还是存在那种振幅不大的小波形,这就是环境噪音的波形。

CoolEdit消除噪音图解4

CoolEdit消除噪音图解5
4、选中噪音波形后, 在“效果”菜单栏中选中依次选择“噪音消除”、“降噪器”,弹出降噪器窗口波形。

CoolEdit消除噪音图解6

CoolEdit消除噪音图解7

CoolEdit消除噪音图解8
5、先点击“噪音采样”然后点击“保存采样”,将该段噪音保存为“噪音.fft”文件。

CoolEdit消除噪音图解9
6、关闭降噪器窗口,点击鼠标右键,在弹出的窗口中选择“选择全部波形”命令。这样整个音频文件的波形都呗选中了。在这个基础上按步骤4的操作,调出降噪器。
点击“加载采样”,调出刚保存的“噪音.fft”文件。

CoolEdit消除噪音图解10

CoolEdit消除噪音图解11

CoolEdit消除噪音图解12
7、点击降噪器窗口中的“确定”按键,就可以进行噪音消除了。

CoolEdit消除噪音图解13
8、消除噪音成功后的波形,可以非常明显地看到,两段声音之间的波形变成了细细的直线!

CoolEdit消除噪音图解14
以上就是小编为大家分享的CoolEdit消除环境噪音的方法,希望能帮你解决录音过程中遇到的噪音问题。
CoolEdit消除噪音的方法教程介绍
1、打开CoolEdit软件,进入多音轨编辑界面。
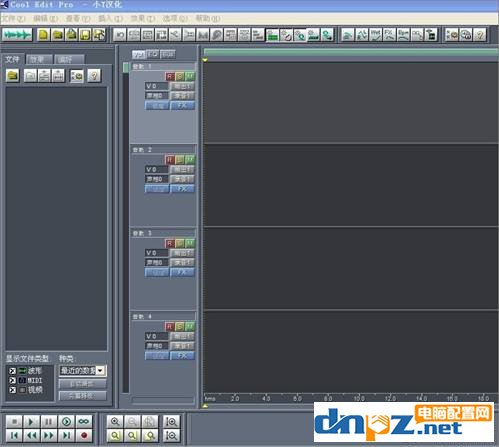
CoolEdit消除噪音图解1
2、在CoolEdit菜单栏“插入”中选择“音频文件” 导入需要消除噪音的声音文件“2.wav”。

CoolEdit消除噪音图解2

CoolEdit消除噪音图解3
3、双击有波形的音轨,进入单轨编辑界面。观察波形,可以看到在两个大的波幅之间,原本应该是没声音的,但还是存在那种振幅不大的小波形,这就是环境噪音的波形。

CoolEdit消除噪音图解4

CoolEdit消除噪音图解5
4、选中噪音波形后, 在“效果”菜单栏中选中依次选择“噪音消除”、“降噪器”,弹出降噪器窗口波形。

CoolEdit消除噪音图解6

CoolEdit消除噪音图解7

CoolEdit消除噪音图解8
5、先点击“噪音采样”然后点击“保存采样”,将该段噪音保存为“噪音.fft”文件。

CoolEdit消除噪音图解9
6、关闭降噪器窗口,点击鼠标右键,在弹出的窗口中选择“选择全部波形”命令。这样整个音频文件的波形都呗选中了。在这个基础上按步骤4的操作,调出降噪器。
点击“加载采样”,调出刚保存的“噪音.fft”文件。

CoolEdit消除噪音图解10

CoolEdit消除噪音图解11

CoolEdit消除噪音图解12
7、点击降噪器窗口中的“确定”按键,就可以进行噪音消除了。

CoolEdit消除噪音图解13
8、消除噪音成功后的波形,可以非常明显地看到,两段声音之间的波形变成了细细的直线!

CoolEdit消除噪音图解14
以上就是小编为大家分享的CoolEdit消除环境噪音的方法,希望能帮你解决录音过程中遇到的噪音问题。
- 怎么测试网速?快速测试网速的方法,无需任何软件
- 怎么分辨主板上的usb2.0和3.0 各版本usb接口对应什么颜色?
- intel独立显卡怎么样?为啥没多少人买?
- 怎样找回电脑已删除的视频文件(怎么找回手机里删掉的相册和视频)
- win10纯净版在哪里可以下载到?纯净win10怎么安装收费吗?
- win10 21H2新版开机动画怎么设置? win10装哪个版本好?
- 以太坊Gas费是什么意思?以太坊Gas费用怎么计算?
- 怎么把文字转成音频?省时省力直接将文字转换成语音
- 硬盘可用容量显示不对 硬盘显示空间与实际空间不符是怎么回事?
- windows.old是什么文件?怎么删除Windows.old?
- 笔记本电脑怎么能进行系统还原?
- win10电脑禁用的输入法怎么进行恢复?















