Directx是windows系统里的一个重要组件,它是由微软公司创建的多媒体编程接口。对于游戏来说,Directx组件非常重要,没有它游戏就无法正常运行。今天小编来教一下大家Win7系统安装Directx方法,如果你的系统出现Directx故障的话,可以参照此方法来解决。
我们的操作系统里边默认都是集成了Directx插件的,XP系统默认集成的是Directx9,win7 win10系统默认集成的是Directx11,本文以安装Directx11为例为大家介绍。
win7系统安装Directx11的方法:
1、下载Directx11组件(尽量去一下知名的软件站下载)
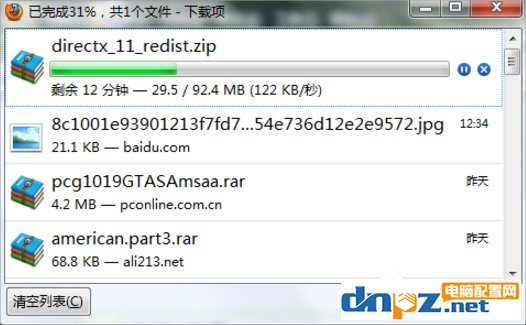
2、解压下载好Directx11的安装文件或者直接进入压缩包双击安装文件。
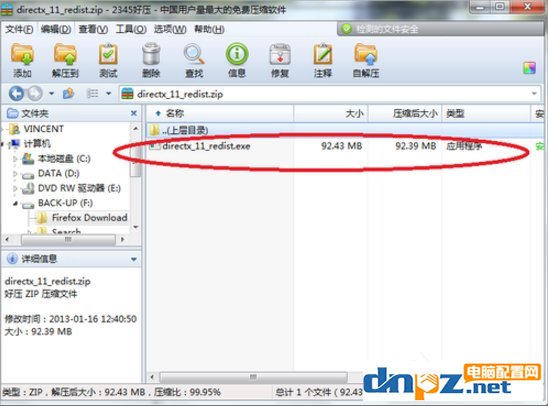
3、此时会弹出Directx的条款说明,点击YES同意进入下一步。
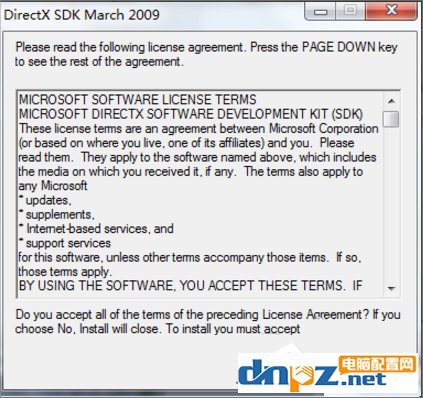
4、接下来我们可以直接在桌面新建一个文件夹,用来存放DX11的文件。弹出框选择你新建的文件夹即可 ,这只是组件包的解压目录。
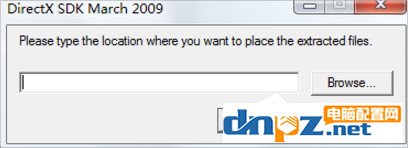
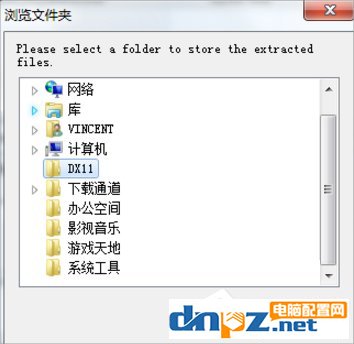
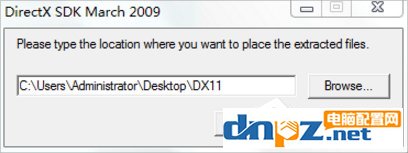
5、解压后进入你新建的那个文件夹 找到DXsetup图标并且双击。
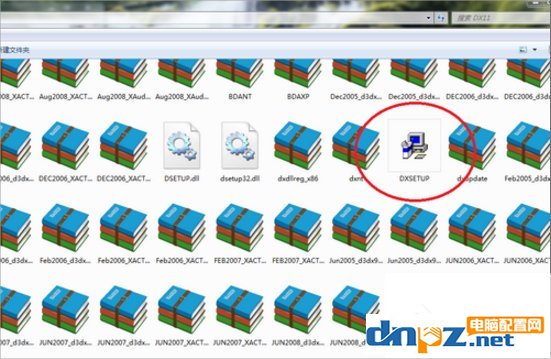
6、选择 我接受协议,并且点击下一步。
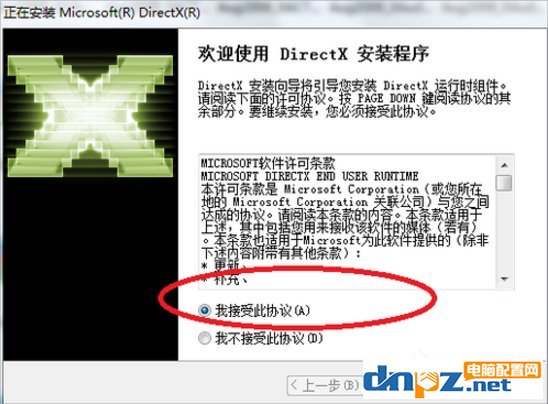
7、这样组件就开始安装了,等等安装完毕即可。
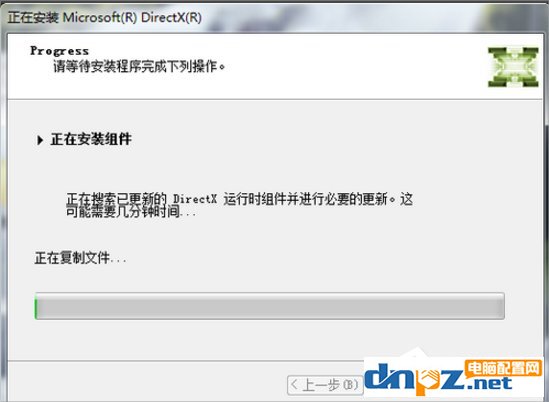
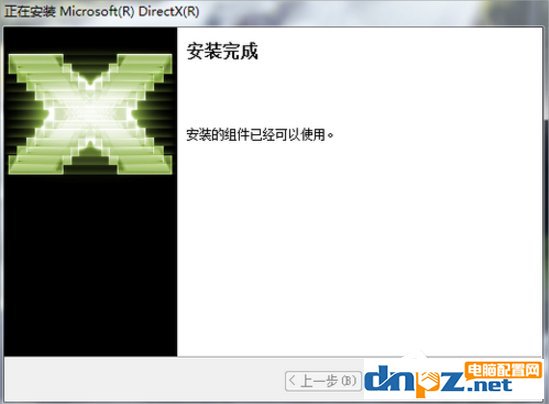
8、按快捷键Win+R打开运行窗口,输入Dxdiag。
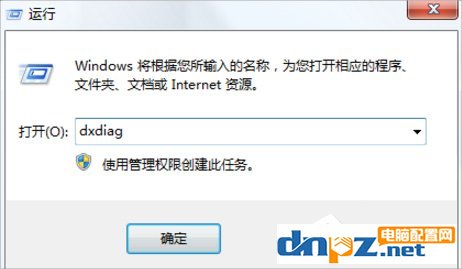
9、在弹出的对话框里最下边可以看到Directx版本,如果显示的是Directx11就说明已经安装成功了,如下图
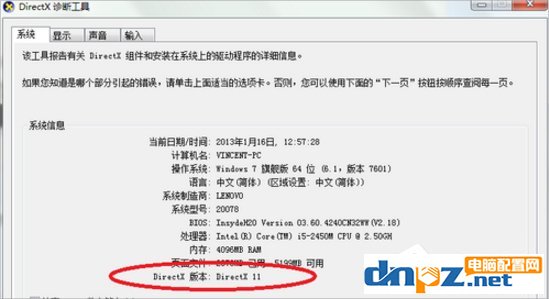
以上就是小编为大家介绍的win7系统安装Directx11的方法,对于一些比较老的游戏来说可能需要Directx9才能运行,如果你的系统是win7的话也可以同时安装Directx9和11的,win10系统没试过。
我们的操作系统里边默认都是集成了Directx插件的,XP系统默认集成的是Directx9,win7 win10系统默认集成的是Directx11,本文以安装Directx11为例为大家介绍。
win7系统安装Directx11的方法:
1、下载Directx11组件(尽量去一下知名的软件站下载)
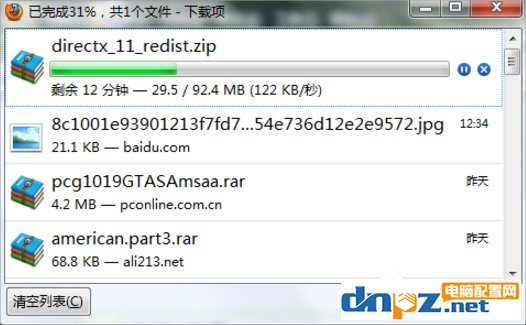
2、解压下载好Directx11的安装文件或者直接进入压缩包双击安装文件。
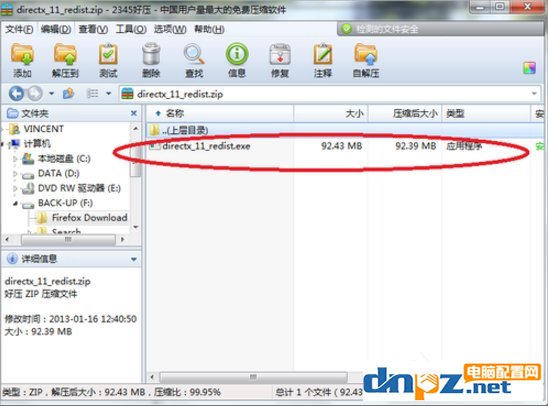
3、此时会弹出Directx的条款说明,点击YES同意进入下一步。
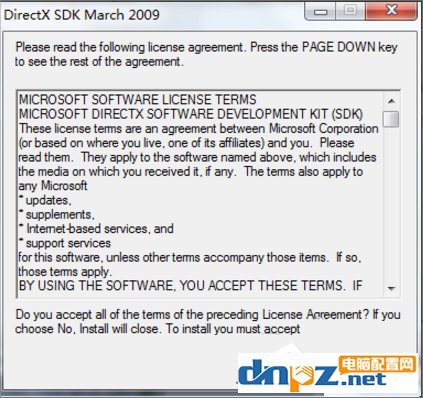
4、接下来我们可以直接在桌面新建一个文件夹,用来存放DX11的文件。弹出框选择你新建的文件夹即可 ,这只是组件包的解压目录。
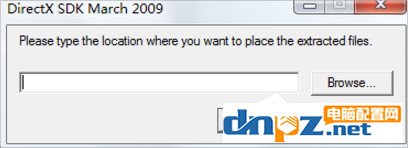
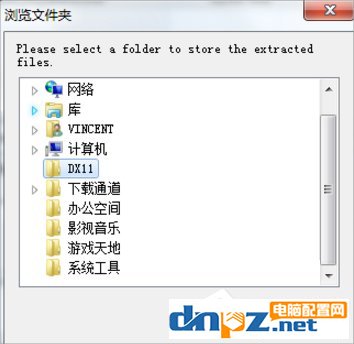
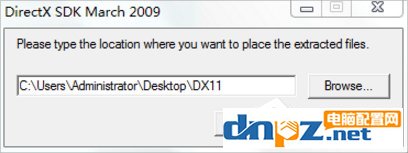
5、解压后进入你新建的那个文件夹 找到DXsetup图标并且双击。
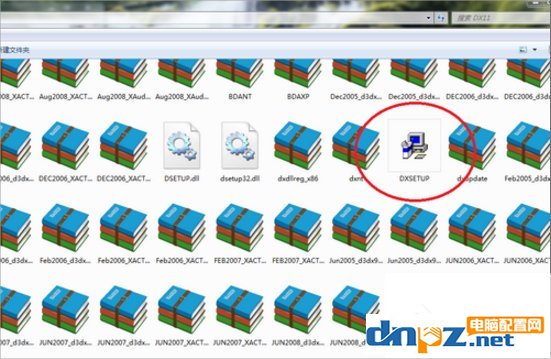
6、选择 我接受协议,并且点击下一步。
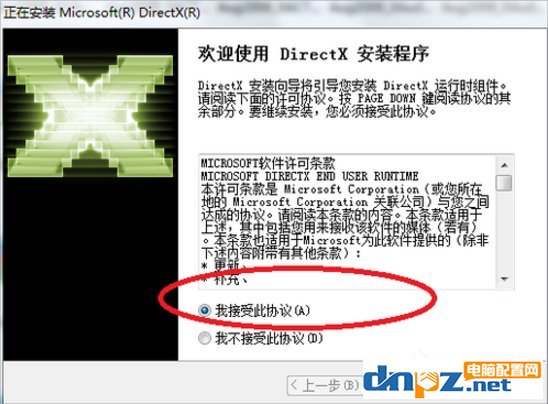
7、这样组件就开始安装了,等等安装完毕即可。
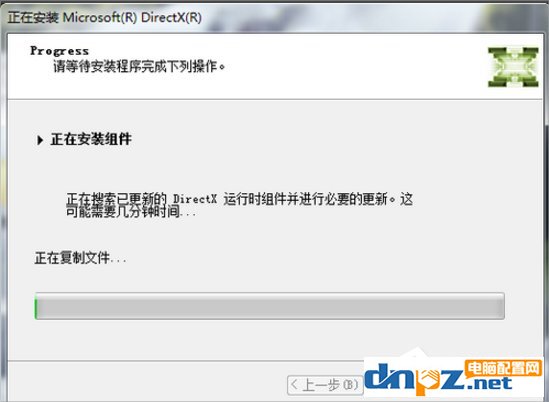
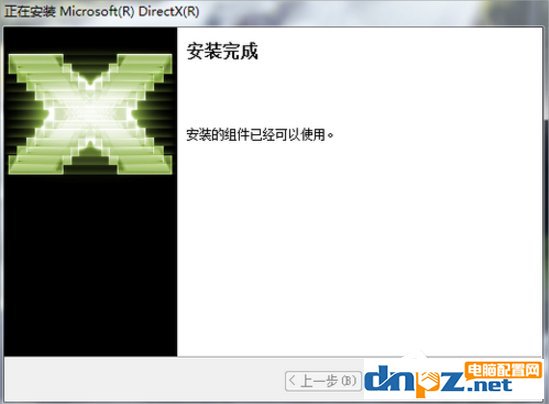
8、按快捷键Win+R打开运行窗口,输入Dxdiag。
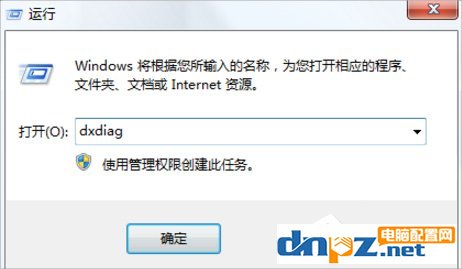
9、在弹出的对话框里最下边可以看到Directx版本,如果显示的是Directx11就说明已经安装成功了,如下图
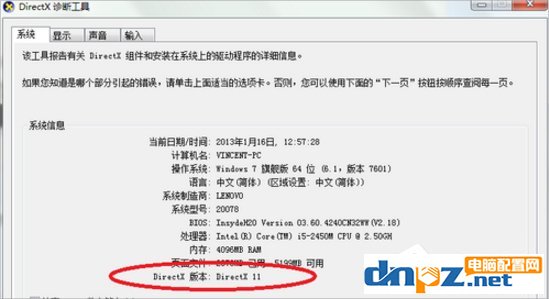
以上就是小编为大家介绍的win7系统安装Directx11的方法,对于一些比较老的游戏来说可能需要Directx9才能运行,如果你的系统是win7的话也可以同时安装Directx9和11的,win10系统没试过。















