使用电脑的用户自然都希望自己的系统运行速度越快越好,大家都知道,电脑的运行速度主要是由硬件本身的性能决定的,不过在一定的条件下,通过系统优化也可以或多或少提升电脑的性能,今天我们就来讲讲win10系统电脑硬件加速的设置方法。
win10系统电脑硬件加速方法一:
1、右键点击系统桌面左下角的【开始】,在菜单中点击【控制面板】,如下图
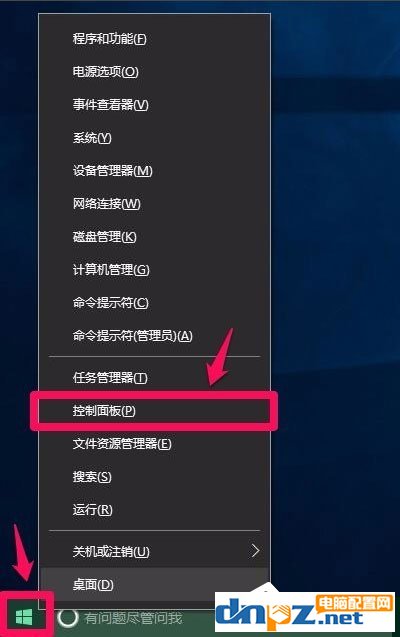
2、在打开的控制面板中,左键双击Internet选项;
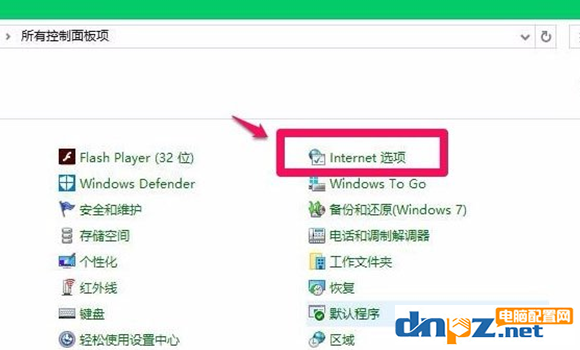
3、在Internet 属性窗口,点击【高级】;
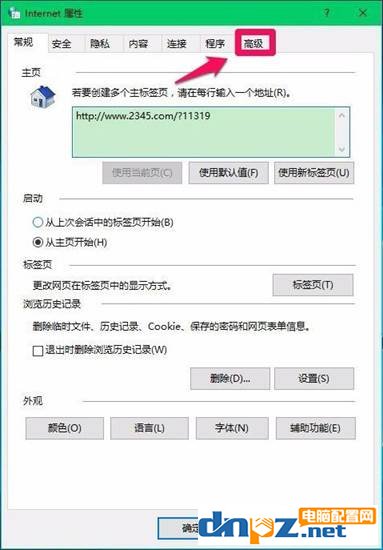
4、在Internet 属性 - 高级选项下,可以看到:加速的图形 - 使用软件呈现而不使用GPU呈现前面的复选框内打了勾;
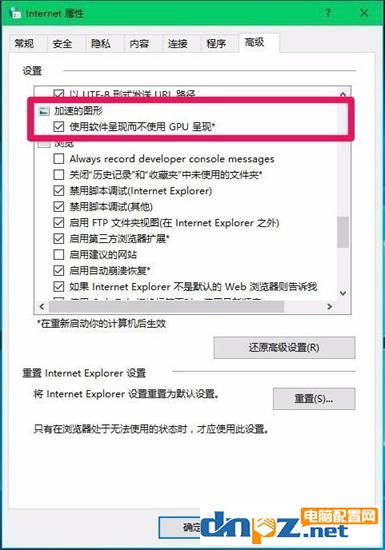
5、点击使用软件呈现而不使用GPU呈现,去掉前面复选框内的勾,再点击应用 - 确定;
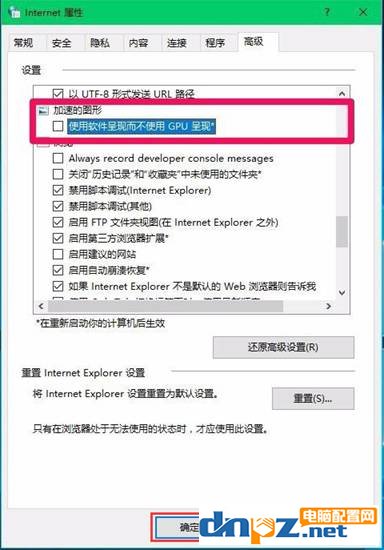
6、重新启动电脑,win10硬件加速设置就完成了。重新启动计算机时,我们会发现电脑开机速度明显加快了。
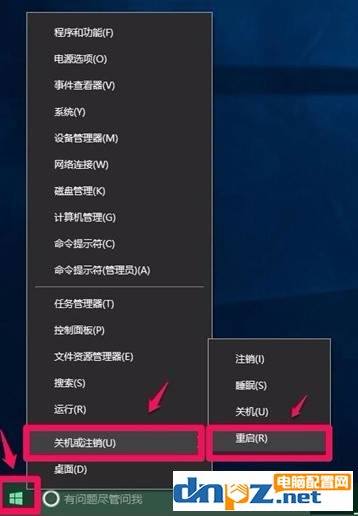
PS:使用软件呈现而不使用GPU呈现是什么意思?
该选项的意思就是使用IE本身进行呈现内容,而不是通过GPU(GPU是显卡核心)来进行渲染加速!当我们取消勾选“使用软件呈现而不使用GPU呈现”这一项后意味着使用硬件加速能得到很好的渲染效果及速度!不过有些电脑显卡和驱动不是很兼容,所以导致开启硬件加速后反而问题比较多,所以这时大家可以关闭它(也就是勾选“使用软件呈现而不使用GPU呈现”选项)。
总之,在系统没有什么问题的情况下,如何显卡支持硬件加速,那么你无需勾选“使用软件呈现而不使用GPU呈现”这样能得到更好的浏览效果。
win10系统电脑硬件加速方法二:
使用软媒魔方软件来给win10系统加速
1、启动软媒魔方软件,点击优化大师;
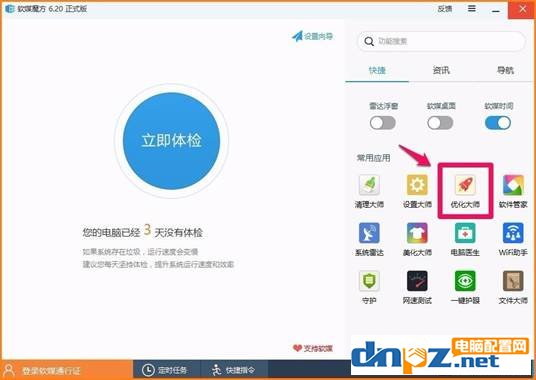
2、通过扫描以后,共发现8个可优化项目,点击打勾,再点击一键优化;
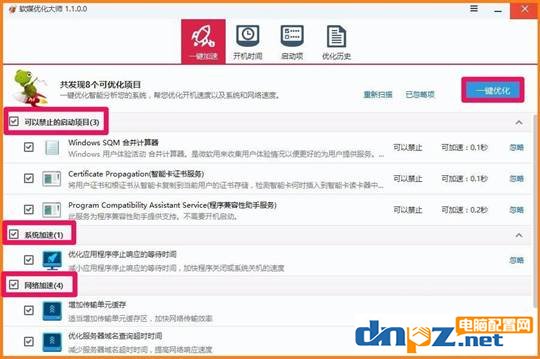
3、优化以后,可以看到:您的系统处于最佳状态,未发现可优化项目,说明优化操作成功;
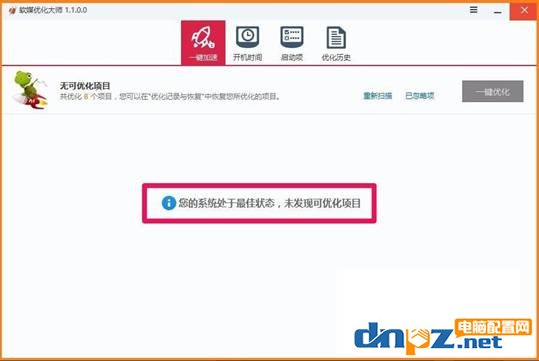
4、点击工具栏中的【启动项】,可以看到开机启动了许多项目;
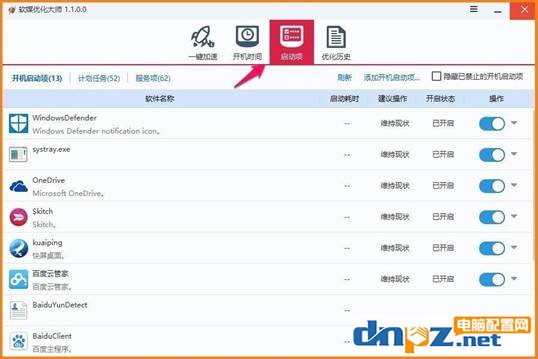
5、点击关闭不需要开机启动的项目,再点击【隐藏已禁止的开机启动项】打勾,就可以看到只保留了Windows Defender等三个启动项;
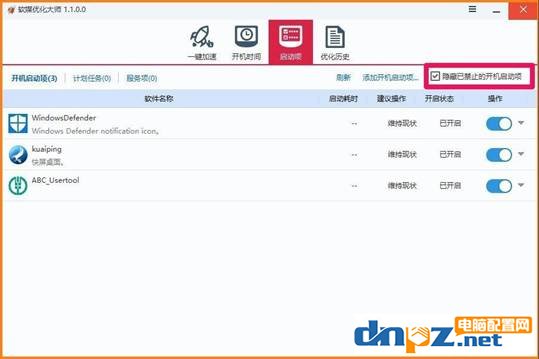
6、从任务管理器中也可以禁用不需要开机启动的项目,加快电脑的开机速度,打开任务管理器,点击【启动】,禁用不需要开机启动的项目即可。
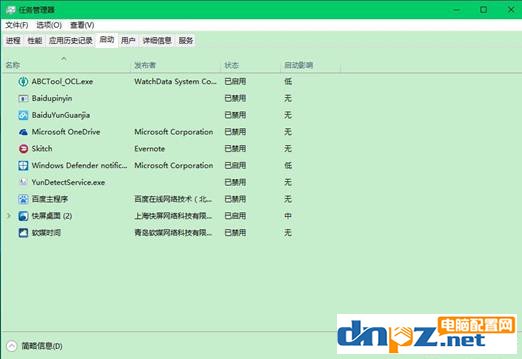
以上就是小编为大家分享的Win10设置电脑硬件加速的设置方法,win7系统也是可以通用此方法的哦,有兴趣的朋友可以试试。















