不知道大家注意到没有,win10系统下默认集成了很多软件,比如onedrive就是默认集成在win10系统里边的,而对于普通用户来说这些集成的软件基本上都用不到,而且它们还会占用系统资源,今天小编就来教大家如何彻底删除win10系统里的onedrive。
方法一:彻底删除win10系统里的onedrive
1、点击桌面左下角的开始图标,选择“运行”(或直接“Win+R”打开),打开运行命令,如下图。
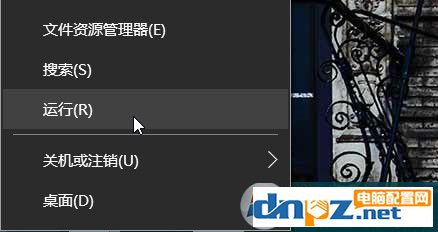
2、在运行窗口里输入如下命令,然后回车确定:
win10 32位系统输入这个
%SystemRoot%\System32\OneDriveSetup.exe/uninstall 32
win10 64位系统输入这个
%SystemRoot%\SysWOW64\OneDriveSetup.exe/uninstall 64
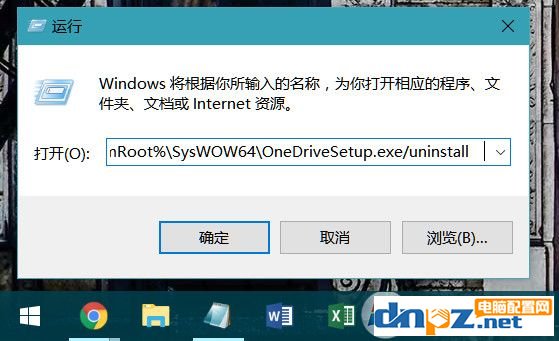
3、命令执行完成后需要重启你的电脑方可生效,重启完毕后。
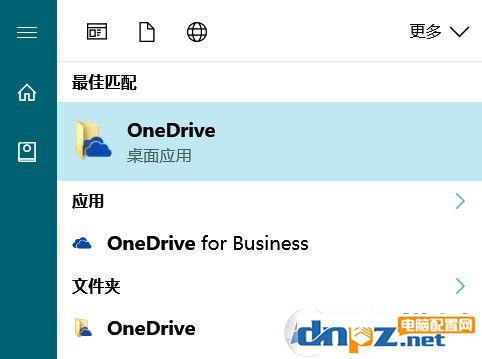
4、此时,当在开始菜单中搜索“OneDrive”时仍然会出现它的结果,但是你仔细看一下,这个OneDrive只是一个文件夹了,并不是应用程序,这样就代表OneDrive已经被彻底删除掉了,而且你可以看看屏幕右下角的OneDrive云朵图标是不是也不见了。
当然我们也可以通过禁止开启启动项的方法使得OneDrive开机不会自动运行,这样可以保留OneDrive程序,平时也不会占用系统资源,只是会占用一点点硬盘空间而已。
方法二:禁止OneDrive开机启动方法如下
1、点击桌面左下角的开始图标,选择“运行”(或直接“Win+R”打开),打开运行命令,然后输入regedit并回车打开注册表。
2、在打开的注册表管理器中定位到HKEY_CLASSES_ROOT\CLSID\{018D5C66-4533-4307-9B53-224DE2ED1FE6}。
3、在右侧找到System.IsPinnedToNameSpaceTree项,双击打开其设置,将其数值从1改为0,点击确定,如下图
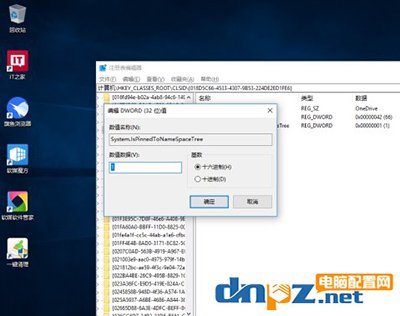
4、设置完成后重启电脑使设置生效,以后OneDrive就不会自动开启了。
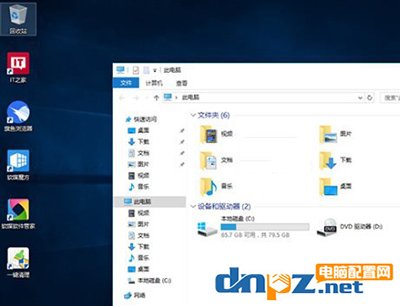
PS:如果哪天你希望OneDrive能继续运行的话,还是按照本方法把注册表里的那个数值改成1即可。
以上就是小编为大家介绍的win10系统如何卸载onedrive的方法,第一种方法是彻底删除onedrive,第二种方法只是禁止onedrive开机自启动,希望可以帮助到你。
方法一:彻底删除win10系统里的onedrive
1、点击桌面左下角的开始图标,选择“运行”(或直接“Win+R”打开),打开运行命令,如下图。
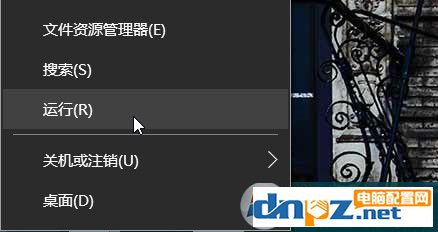
win10系统如何卸载onedrive图解1
2、在运行窗口里输入如下命令,然后回车确定:
win10 32位系统输入这个
%SystemRoot%\System32\OneDriveSetup.exe/uninstall 32
win10 64位系统输入这个
%SystemRoot%\SysWOW64\OneDriveSetup.exe/uninstall 64
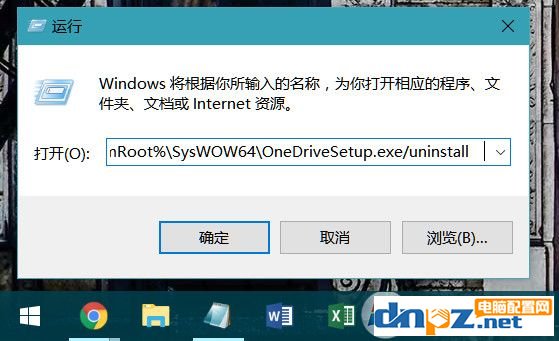
彻底删除onedrive的方法 图解2
3、命令执行完成后需要重启你的电脑方可生效,重启完毕后。
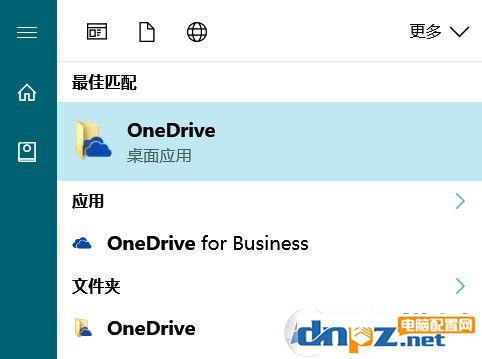
win10系统如何卸载onedrive图解3
4、此时,当在开始菜单中搜索“OneDrive”时仍然会出现它的结果,但是你仔细看一下,这个OneDrive只是一个文件夹了,并不是应用程序,这样就代表OneDrive已经被彻底删除掉了,而且你可以看看屏幕右下角的OneDrive云朵图标是不是也不见了。
当然我们也可以通过禁止开启启动项的方法使得OneDrive开机不会自动运行,这样可以保留OneDrive程序,平时也不会占用系统资源,只是会占用一点点硬盘空间而已。
方法二:禁止OneDrive开机启动方法如下
1、点击桌面左下角的开始图标,选择“运行”(或直接“Win+R”打开),打开运行命令,然后输入regedit并回车打开注册表。
2、在打开的注册表管理器中定位到HKEY_CLASSES_ROOT\CLSID\{018D5C66-4533-4307-9B53-224DE2ED1FE6}。
3、在右侧找到System.IsPinnedToNameSpaceTree项,双击打开其设置,将其数值从1改为0,点击确定,如下图
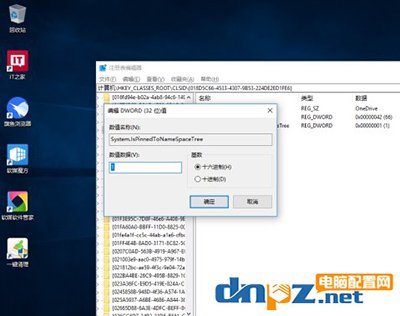
彻底删除onedrive的方法 图解4
4、设置完成后重启电脑使设置生效,以后OneDrive就不会自动开启了。
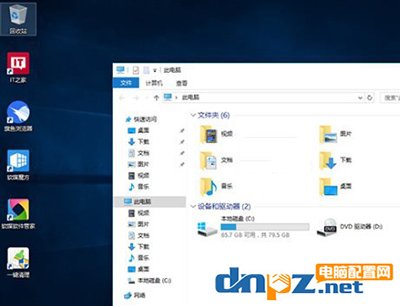
win10系统如何卸载onedrive图解5
PS:如果哪天你希望OneDrive能继续运行的话,还是按照本方法把注册表里的那个数值改成1即可。
以上就是小编为大家介绍的win10系统如何卸载onedrive的方法,第一种方法是彻底删除onedrive,第二种方法只是禁止onedrive开机自启动,希望可以帮助到你。















