今天电脑配置网来教大家如何在win10系统里创建新用户。众所周知,windows的系统都是可以同时创建多个用户账户的,win10自然也不例外。不过win10相对于之前的系统版本,在菜单界面上做了不少的改动,导致很多用户不知道win10系统如何创建新用户,下边小编就教给大家两种win10新建用户账户的方法。
win10新建用户账户方法一:
1、右键点击桌面上的“此电脑”,点击弹出列表里的管理菜单
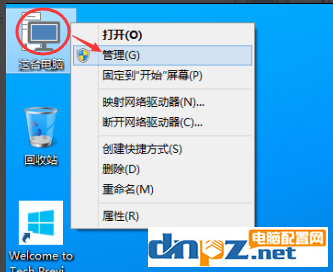
2、点击管理后,打开计算机管理窗口,在计算机管理窗口里可以看到本地用户和组
注:如果你的win10系统里没有“本地用户和组”这个选项的话,请看后边的方法二。
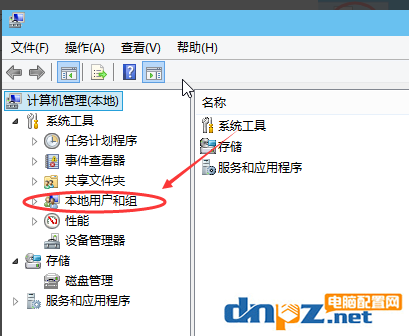
3、点击展开本地用户和组,选中用户,在右侧出现用户列表
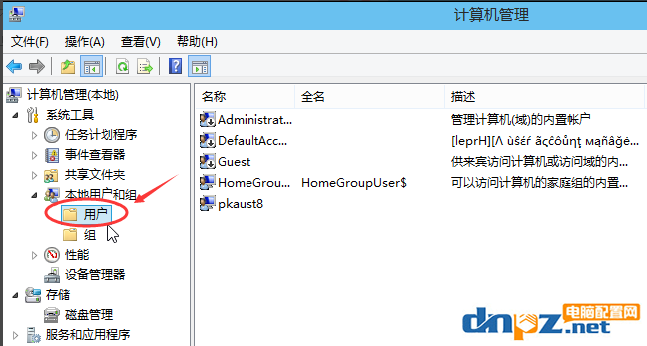
4、在用户列表的空白处点击右键,选择列表里的新用户
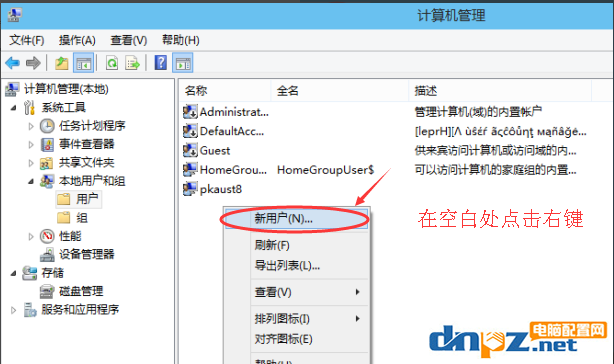
5、点击新用户后,弹出新用户对话框,输入用户名和密码,勾选用户不能更改密码和密码永不过期复选框,然后点击创建按钮
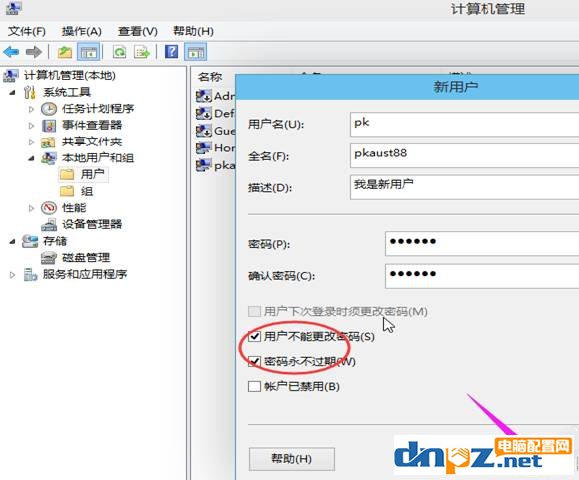
6、也可以勾选用户下次登录时须更改用户密码,然后点击创建按钮
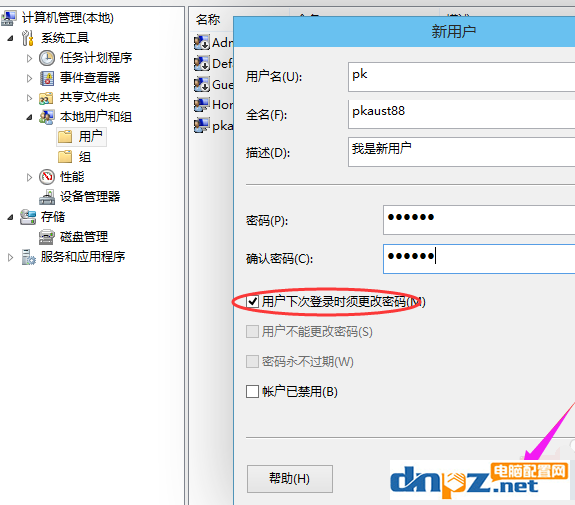
7、点击创建后,成功添加创建新用户,在用户列表就可以看到刚刚添加的新用户了。
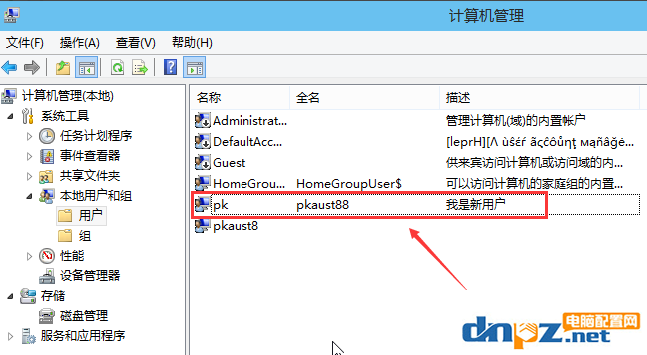
win10新建用户账户方法二:
1、首先Win10从左下角的开始菜单进入「设置」,然后进入「账户」设置,如下图所示。
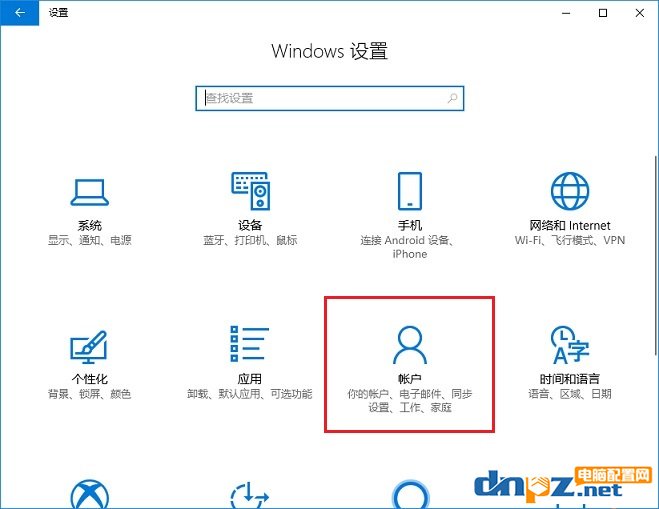
2、在Win10账户设置中,先点击左侧的「家庭和其他成员」,然后在右侧再点击「将其他人添加到这台电脑」,如下图所示。
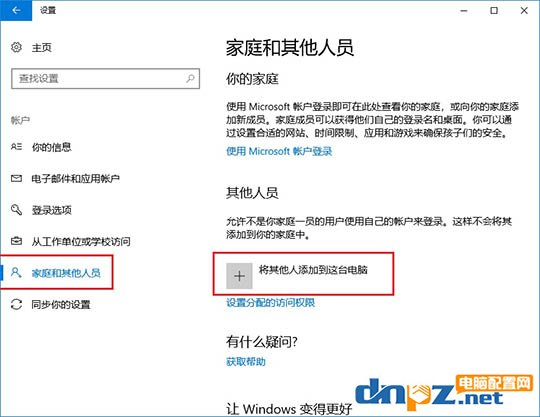
3、然后在Microsoft账户设置界面,点击下方的「我没有这个人的登录信息」,如下图所示。
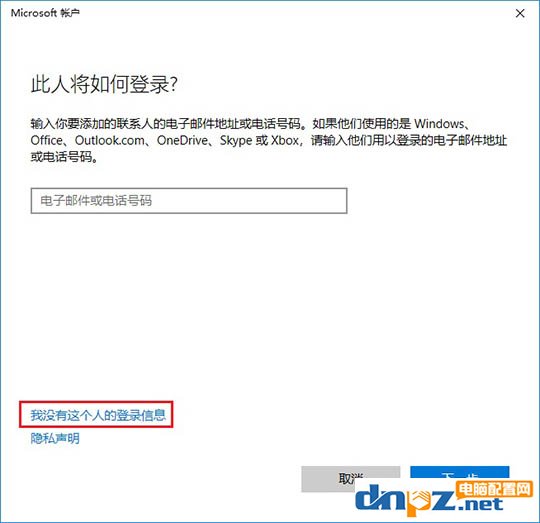
4、接下来继续点击左下方的「添加一个没有Microsoft账户的用户」(也就是新建本地用户),如下图所示。
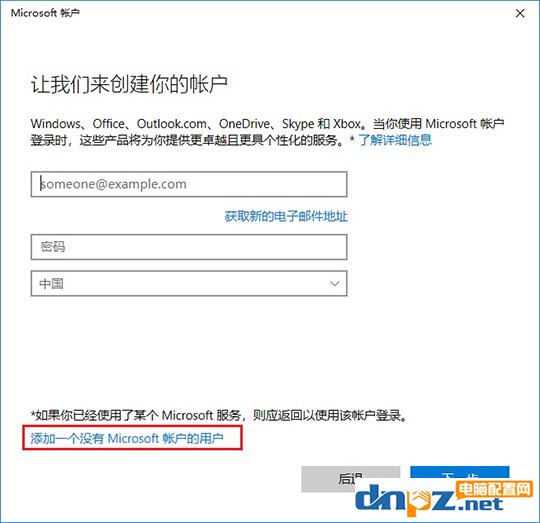
5、接下来就是为电脑创建一个Win10本地账户了,在下面填写上本地账户名称和密码,密码提示,然后点击“下一步”,如下图所示。
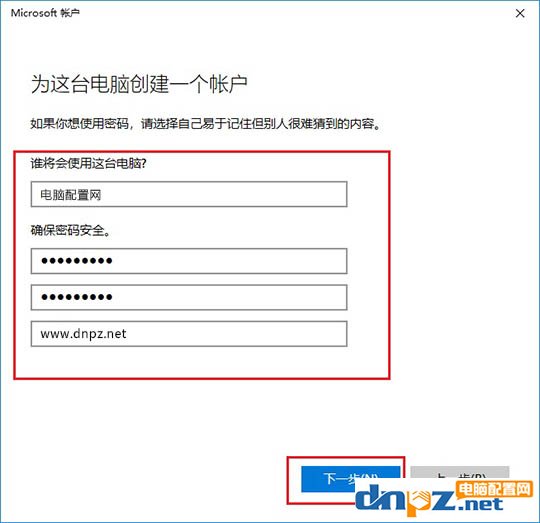
6、点击下一步之后,就可以成功创建一个“本地账户”了,如下图所示。
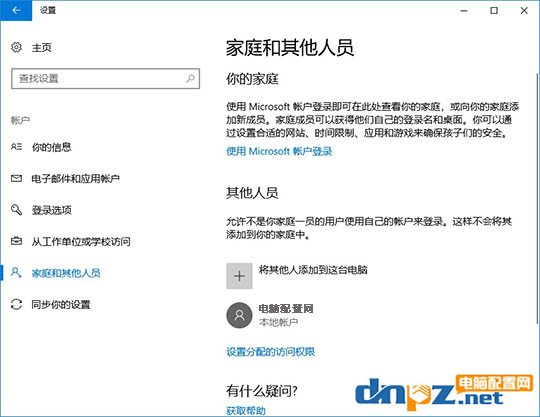
对于不打算使用Microsoft账户或者想要切换到这个本地账户使用的话,只要打开Win10左下角的开始菜单,然后点击“头像图标”,之后就可以切换账户使用了,如下图所示。
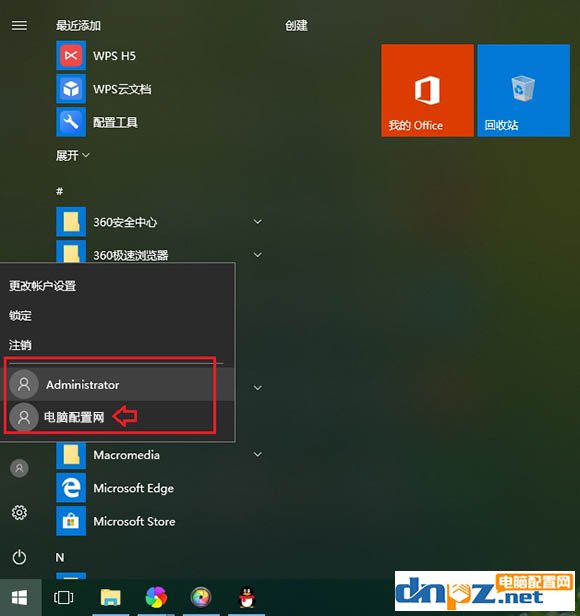
以上就是小编为大家介绍的关于win10创建新用户账户的方法,推荐使用方法一,简单快捷。不过你的系统如果是家庭版的话,可能方法一就不适用了,家庭版用户可以用方法二来创建新用户。
win10新建用户账户方法一:
1、右键点击桌面上的“此电脑”,点击弹出列表里的管理菜单
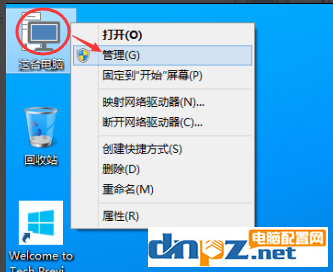
win10创建账户 图解1
2、点击管理后,打开计算机管理窗口,在计算机管理窗口里可以看到本地用户和组
注:如果你的win10系统里没有“本地用户和组”这个选项的话,请看后边的方法二。
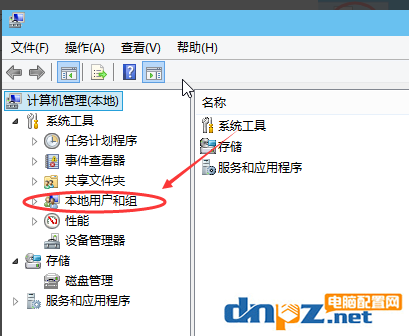
新用户电脑图解2
3、点击展开本地用户和组,选中用户,在右侧出现用户列表
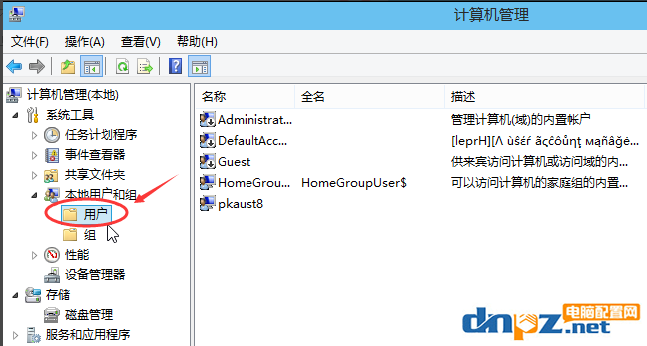
系统账户电脑图解3
4、在用户列表的空白处点击右键,选择列表里的新用户
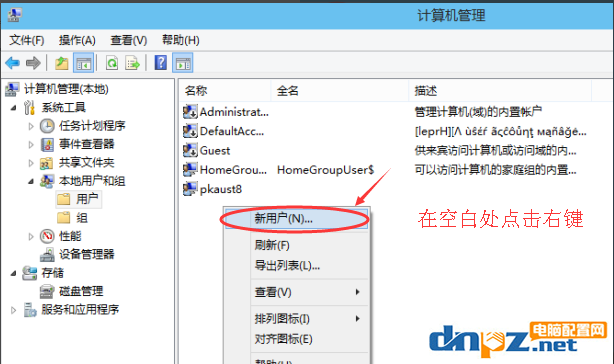
win10电脑图解4
5、点击新用户后,弹出新用户对话框,输入用户名和密码,勾选用户不能更改密码和密码永不过期复选框,然后点击创建按钮
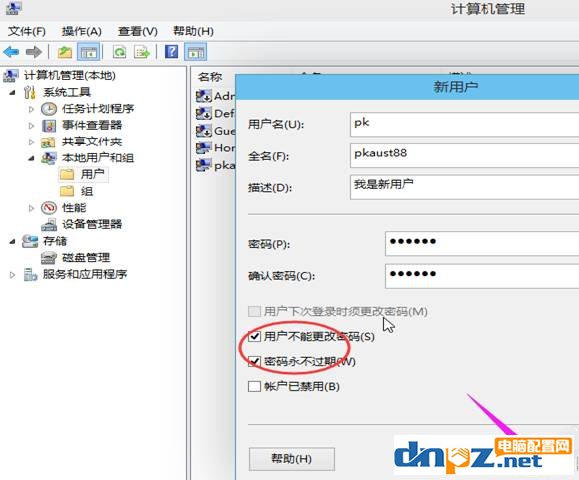
系统账户电脑图解5
6、也可以勾选用户下次登录时须更改用户密码,然后点击创建按钮
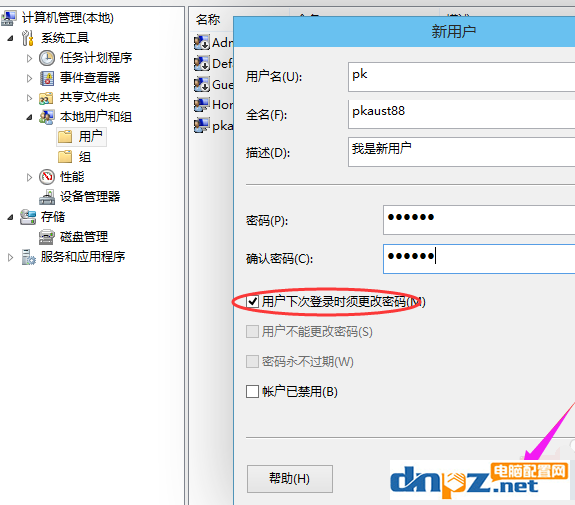
创建账户电脑图解6
7、点击创建后,成功添加创建新用户,在用户列表就可以看到刚刚添加的新用户了。
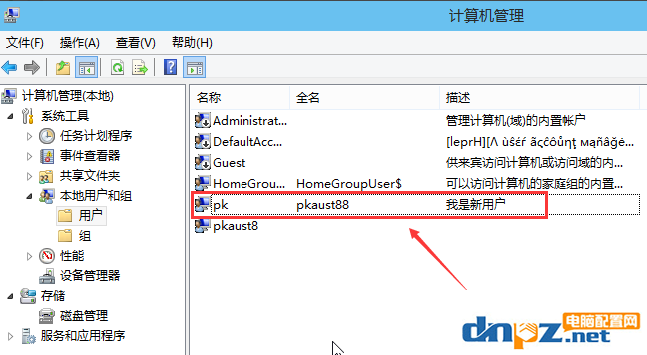
创建账户电脑图解7
win10新建用户账户方法二:
1、首先Win10从左下角的开始菜单进入「设置」,然后进入「账户」设置,如下图所示。
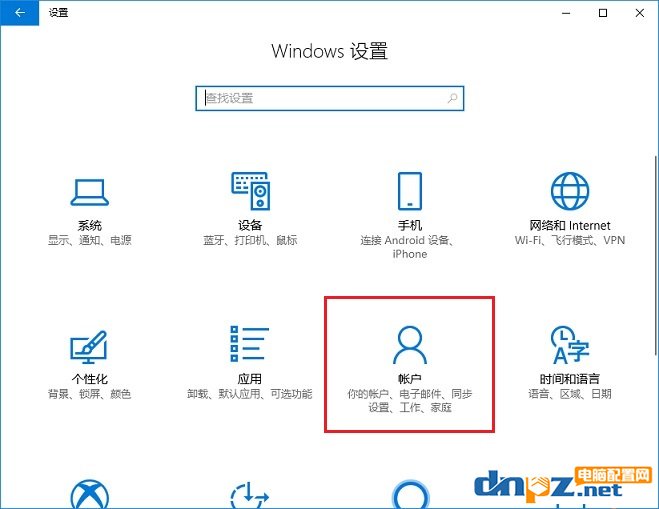
win10账户图解8
2、在Win10账户设置中,先点击左侧的「家庭和其他成员」,然后在右侧再点击「将其他人添加到这台电脑」,如下图所示。
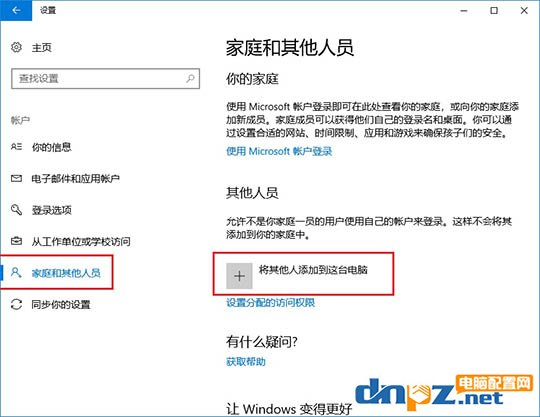
添加账户图解9
3、然后在Microsoft账户设置界面,点击下方的「我没有这个人的登录信息」,如下图所示。
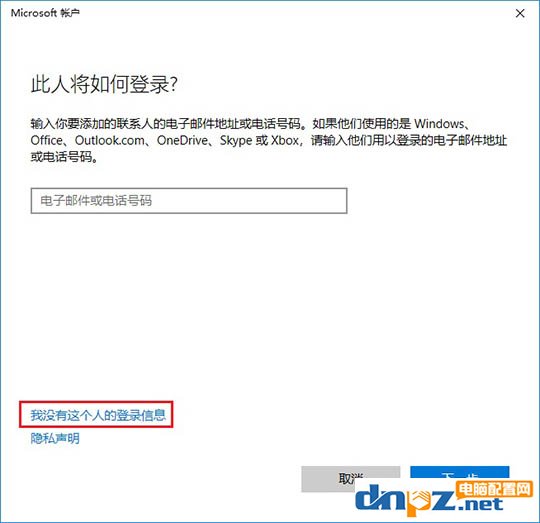
账户创建图解10
4、接下来继续点击左下方的「添加一个没有Microsoft账户的用户」(也就是新建本地用户),如下图所示。
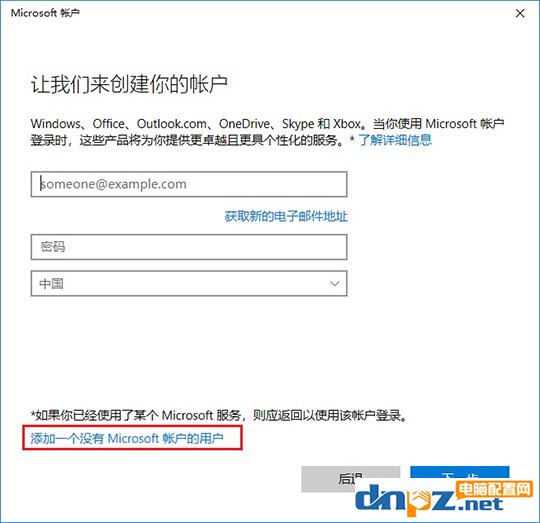
添加用户图解11
5、接下来就是为电脑创建一个Win10本地账户了,在下面填写上本地账户名称和密码,密码提示,然后点击“下一步”,如下图所示。
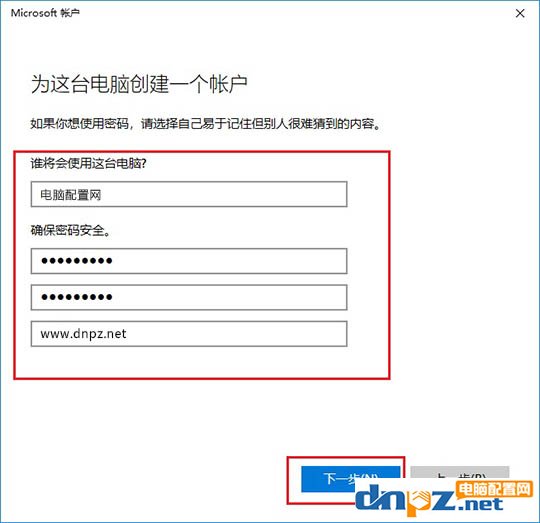
win10账户图解12
6、点击下一步之后,就可以成功创建一个“本地账户”了,如下图所示。
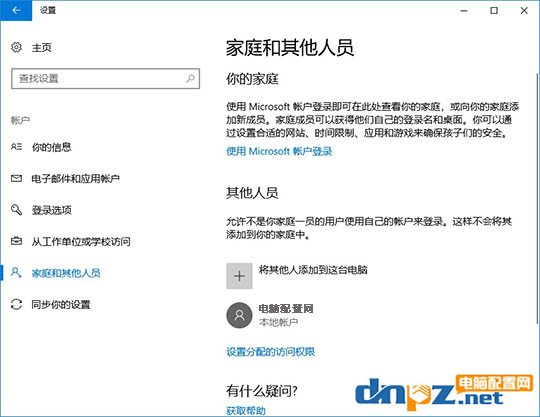
win10新用户图解13
对于不打算使用Microsoft账户或者想要切换到这个本地账户使用的话,只要打开Win10左下角的开始菜单,然后点击“头像图标”,之后就可以切换账户使用了,如下图所示。
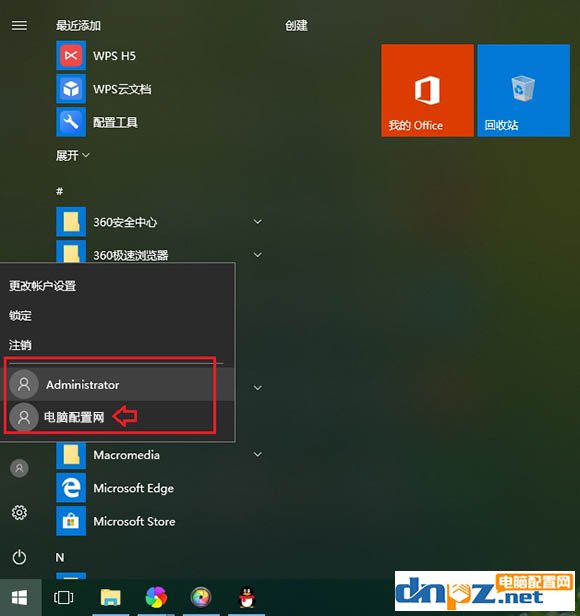
win10新建账户图解14
以上就是小编为大家介绍的关于win10创建新用户账户的方法,推荐使用方法一,简单快捷。不过你的系统如果是家庭版的话,可能方法一就不适用了,家庭版用户可以用方法二来创建新用户。
- win11各种版本激活方法+密钥 命令激活无需第三方软件(win10也适用)
- win10纯净版在哪里可以下载到?纯净win10怎么安装收费吗?
- win10 21H2新版开机动画怎么设置? win10装哪个版本好?
- win10和win11哪个好用?win11和win10有什么区别?
- win10如何彻底关闭自带的defender杀毒软件
- win10电脑禁用的输入法怎么进行恢复?
- win10电脑的hosts文件可以修改吗?
- win10系统的开机密码不记得如何处理?
- win10电脑高对比度反转颜色如何设置?
- win10电脑的帧数怎么查看?
- win10系统防火墙白名单设置方法?
- win10电脑怎么连接无线键盘?















