在一些特殊的情况下,我们需要在电脑上安装虚拟网卡,以此来模拟多网卡的环境。不同的操作系统安装虚拟网卡的方法都大同小异,下面我们以win10系统来教大家如何安装虚拟网卡,有需要的用户可以按照此方法来操作。
win10安装虚拟网卡方法步骤
1、点击“此电脑",再点击顶部“计算机”,进入属性。
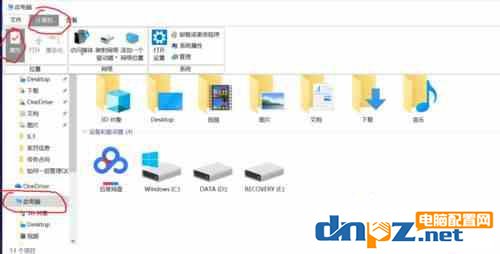
2、点击“设备管理器”,找到“网络适配器”。
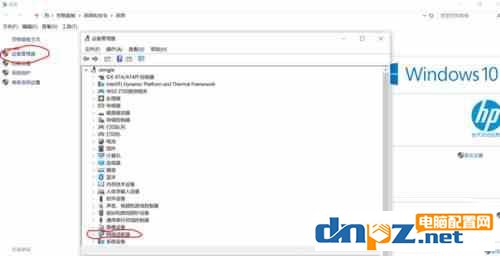
3、双击“网络适配器”,查看网络设备里面有无虚拟网卡。
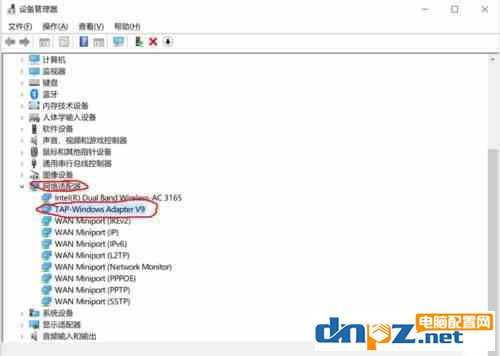
4、如果没有虚拟网卡,点击“操作”,添加过时硬件。
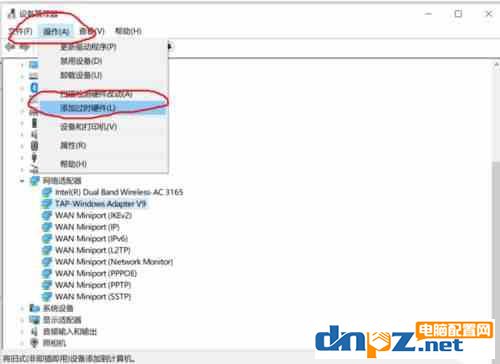
5、添加硬件向导对话框,点击下一步。
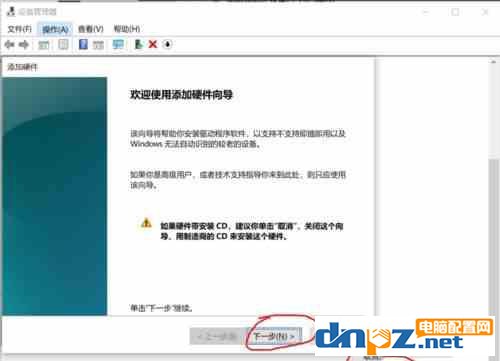
6、勾选“安装我手动从列表选择的硬件(高级)(M),点击下一步。
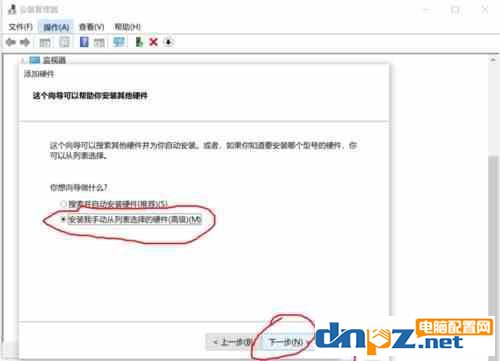
7、选择”网络适配器“,点击下一步。
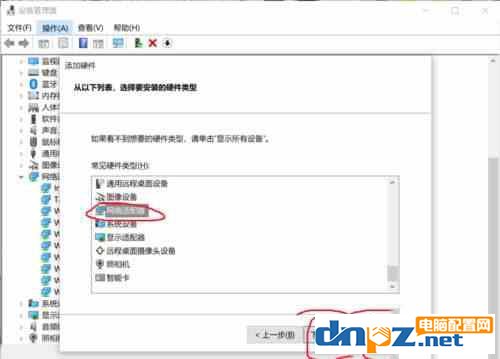
8、选择虚拟网卡厂商和型号,点击下一步。
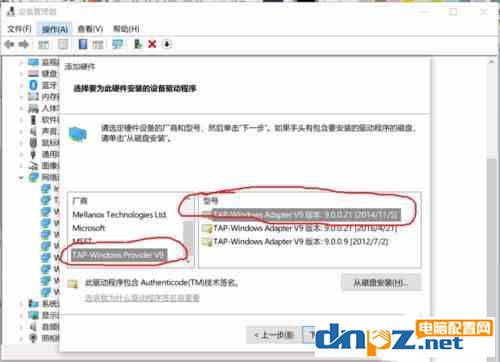
9、点击下一步,完成虚拟网卡安装。
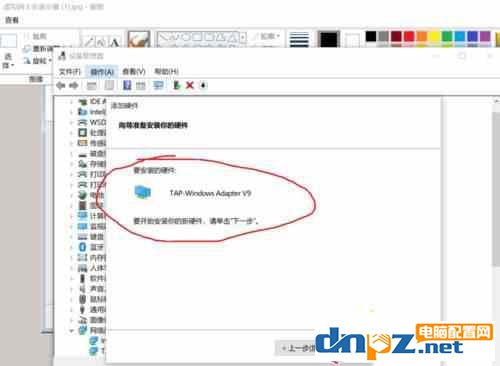
以上就是小编为大家介绍的关于win10系统怎么安装虚拟网卡的具体方法,步骤很简单,在硬件设备添加里选择任意一款型号的网卡就可以了。
win10安装虚拟网卡方法步骤
1、点击“此电脑",再点击顶部“计算机”,进入属性。
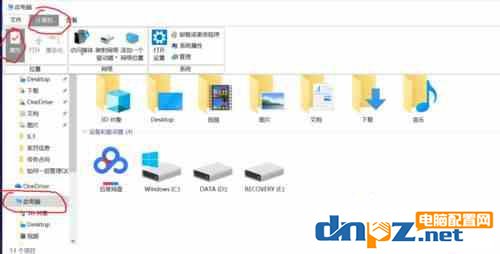
2、点击“设备管理器”,找到“网络适配器”。
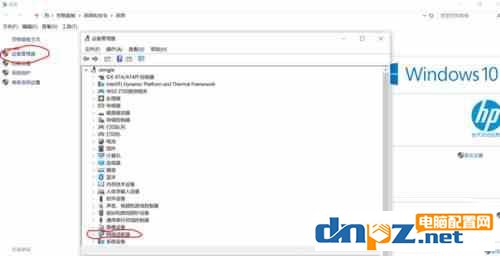
3、双击“网络适配器”,查看网络设备里面有无虚拟网卡。
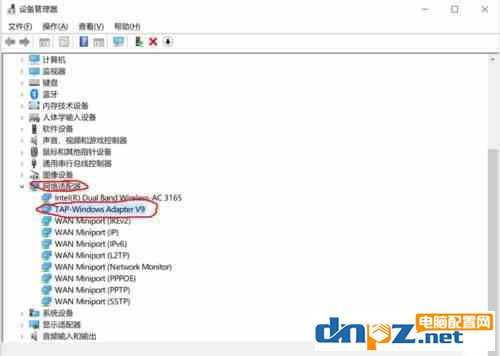
4、如果没有虚拟网卡,点击“操作”,添加过时硬件。
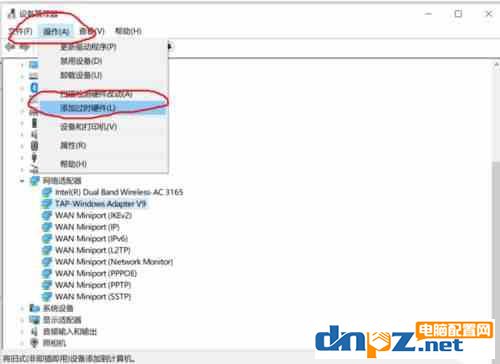
5、添加硬件向导对话框,点击下一步。
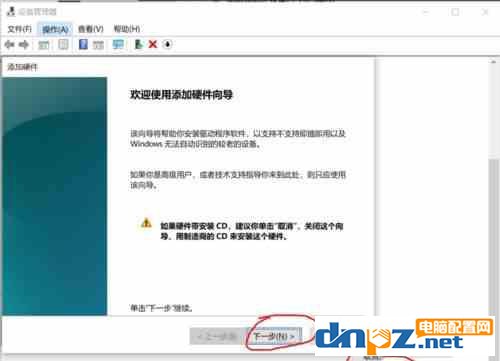
6、勾选“安装我手动从列表选择的硬件(高级)(M),点击下一步。
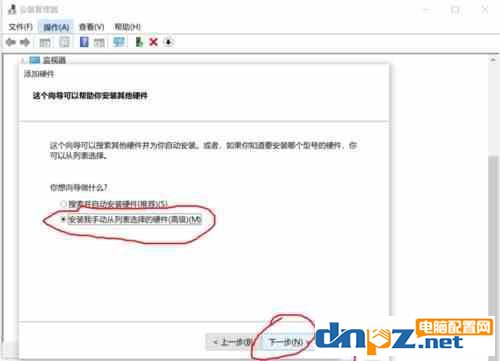
7、选择”网络适配器“,点击下一步。
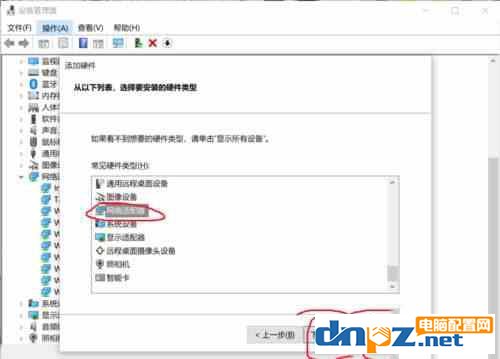
8、选择虚拟网卡厂商和型号,点击下一步。
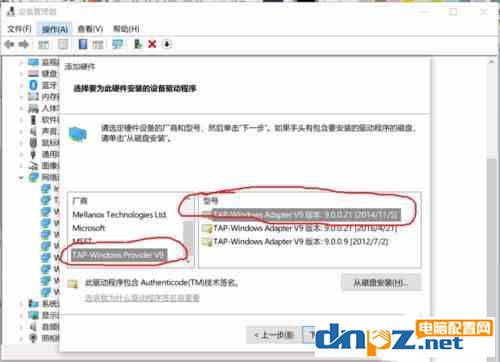
9、点击下一步,完成虚拟网卡安装。
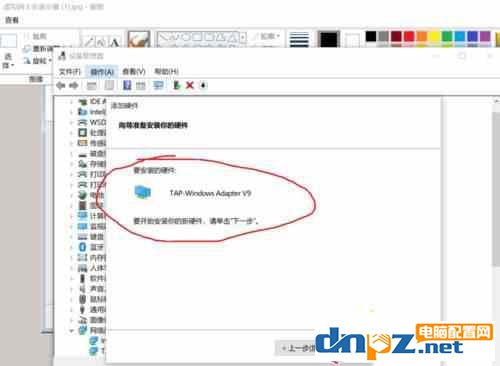
以上就是小编为大家介绍的关于win10系统怎么安装虚拟网卡的具体方法,步骤很简单,在硬件设备添加里选择任意一款型号的网卡就可以了。
- win11各种版本激活方法+密钥 命令激活无需第三方软件(win10也适用)
- win10纯净版在哪里可以下载到?纯净win10怎么安装收费吗?
- win10 21H2新版开机动画怎么设置? win10装哪个版本好?
- win10和win11哪个好用?win11和win10有什么区别?
- win10如何彻底关闭自带的defender杀毒软件
- win10电脑禁用的输入法怎么进行恢复?
- win10电脑的hosts文件可以修改吗?
- win10系统的开机密码不记得如何处理?
- win10电脑高对比度反转颜色如何设置?
- win10电脑的帧数怎么查看?
- win10系统防火墙白名单设置方法?
- win10电脑怎么连接无线键盘?















