一、虚拟机的作用

1、可同时在同一台PC上运行多个操作系统,每个OS都有自己独立的一个虚拟机, 就如同网络上一个独立的PC。?
2、在Windows NT/2000上同时运行两个VM,相互之间可以进行对话,也可以在全屏方式下进行虚拟机之间对话,不过此时另一个虚拟机在后台运行。 ?
3、在VM上安装同一种操作系统的另一发行版,不需要重新对硬盘进行分区。?
4、虚拟机之间共享文件、应用、网络资源等。?
5、可以运行C/S方式的应用,也可以在同一台计算机上,使用另一台虚拟机的所有资源。
虚拟机(Virtual Machine)指通过软件模拟的具有完整硬件系统功能的、运行在一个完全隔离环境中的完整计算机系统。在实体计算机中能够完成的工作在虚拟机中都能够实现。在计算机中创建虚拟机时,需要将实体机的部分硬盘和内存容量作为虚拟机的硬盘和内存容量。每个虚拟机都有独立的CMOS、硬盘和操作系统,可以像使用实体机一样对虚拟机进行操作
虚拟系统通过生成现有操作系统的全新虚拟镜像,它具有真实windows系统完全一样的功能,进入虚拟系统后,所有操作都是在这个全新的独立的虚拟系统里面进行,可以独立安装运行软件,保存数据,拥有自己的独立桌面,不会对真正的系统产生任何影响 ,而且具有能够在现有系统与虚拟镜像之间灵活切换的一类操作系统。
流行的虚拟机软件有VMware(VMWare ACE)、Virtual Box和Virtual PC,它们都能在Windows系统上虚拟出多个计算机。
虚拟系统和传统的虚拟机(Parallels Desktop,Vmware,VirtualBox,Virtual pc)不同在于:虚拟系统不会降低电脑的性能,启动虚拟系统不需要像启动windows系统那样耗费时间,运行程序更加方便快捷;虚拟系统只能模拟和现有操作系统相同的环境,而虚拟机则可以模拟出其他种类的操作系统;而且虚拟机需要模拟底层的硬件指令,所以在应用程序运行速度上比虚拟系统慢得多。
二、VMware Workstation介绍
VMware是EMC公司旗下独立的软件公司,1998年1月,Stanford大学的Mendel Rosenblum教授带领他的学生Edouard Bugnion和Scott Devine及对虚拟机技术多年的研究成果创立了VMware公司,主要研究在工业领域应用的大型主机级的虚拟技术计算机,并于1999年发布了它的第一款产品:基于主机模型的虚拟机VMware Workstation。尔后于2001年推出了面向服务器市场的VMware GSX Server和VMware ESX Server。今天VMware是虚拟机市场上的领航者,其首先提出并采用的气球驱动程序(balloon driver),影子页表(shadow page table),虚拟设备驱动程序(Virtual Driver)等均已被后来的其它虚拟机如Xen采用。
使用Vmware,可以同时运行Linux各种发行版、Dos、Windows各种版本,Unix等,甚至可以在同一台计算机上安装多个Linux发行版、 多个Windows版本。
三、Parallels Desktop介绍
Parallels Desktop是适用于Mac OS平台上的虚拟机解决方案。无需重启即可在同时一台Mac电脑上随时访问Windows和Mac两个系统上的众多应用程序。与VMware最大的区别在于Parallels Desktop无需重启,两个系 统同时运行。两系统间可以实现文件互传,素材共用。
融合模式(Coherence)支持不显示Windows但是仍使用其应用程序,或者在Mac上保 留熟悉的Windows背景与开始菜单。两种同时运行Windows与Mac应用程序的方式都不会对 性能产生任何影响。
多虚拟机支持:Windows、Linux、Chrome OS、Mac OS、Android OS等。 [14]
优点:
● 无缝集成。在Mac设备上也能使用Siri®与Cortana,它还支持iCloud、Dropbox与Google DriveTM。?
● 性能好。比如暂停虚拟机与重启操作系统的速度较VMware Fusion 8.5快了3倍,可以实时优化虚拟磁盘,只有在实际需要?时才会占用空间。
● 开发神器。免费为Docker、Jenkins和Chef等常用开发工具提供支持 作者:就像一个转接器
四、windows虚拟机安装过程
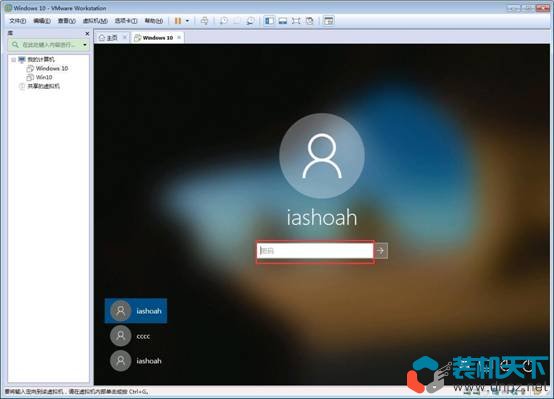
下面通过例子,介绍使用VMware Workstation创建虚拟机的方法与步骤。
1、运行VMware Workstation 6,单击“File→New→Virtual Machine”命令,进入创建虚拟机向导,或者直接按“Crtl+N”快捷键同样进入创建虚拟机向导。
2、在弹出的欢迎页中单击“下一步”按钮。
3、在“Virtual machine configuration”选项区域内选择“Custom”单选按钮。
4、在Choose the Virtual Machine Hardware Compatibility页中,选择虚拟机的硬件格式,可以在Hardware compatibility下拉列表框中,在VMware Workstation 6、VMware Workstation 5或VMware Workstation 4三者之间进行选择。通常情况下选择Workstation 6的格式,因为新的虚拟机硬件格式支持更多的功能,选择好后单击“下一步”按钮。
5、在Select a Guest Operating System对话框中,选择要创建虚拟机类型及要运行的操作系统,这里选择Windows 2000 Professional操作系统,单击“下一步”按钮。 [8]
6、在Name the Virtual Machine对话框中,为新建的虚拟机命名并且选择它的保存路径。
7、在Processors选项区域中选择虚拟机中CPU的数量,如果选择Two,主机需要有两个CPU或者是超线程的CPU。
8、在Memory for the Virtual Machine页中,设置虚拟机使用的内存,通常情况下,对于Windows 98及其以下的系统,可以设置64MB;对于Windows 2000/XP,最少可以设置96MB;对于Windows 2003,最低为128MB;对于Windows Vista虚拟机,最低512MB。
9、在Network Type页中选择虚拟机网卡的“联网类型”
选择第一项,使用桥接网卡(VMnet0虚拟网卡),表示当前虚拟机与主机(指运行VMware Workstation软件的计算机)在同一个网络中。
选择第二项,使用NAT网卡(VMnet8虚拟网卡),表示虚拟机通过主机单向访问主机及主机之外的网络,主机之外的网络中的计算机,不能访问该虚拟机。
选择第三项,只使用本地网络(VMnet1虚拟网卡),表示虚拟机只能访问主机及所有使用VMnet1虚拟网卡的虚拟机。主机之外的网络中的计算机不能访问该虚拟机,也不能被该虚拟机所访问。
选择第四项,没有网络连接,表明该虚拟机与主机没有网络连接。
10、在Select I/O Adapter Type页中,选择虚拟机的SCSI卡的型号,通常选择默认值即可。
11、在Select a Disk页中,选择Create a new virtual disk(创建一个新的虚拟硬盘)。
12、在Select a Disk Type页中,选择创建的虚拟硬盘的接口方式,通常选择默认值即可。
13、在Specify Disk Capacity页中设置虚拟磁盘大小,对于一般的使用来说,选择默认值即可。
14、在Specify Disk File页的Disk file选项区域内设置虚拟磁盘文件名称,通常选择默认值即可,然后单击完成按钮。
15、安装VMware Tools:在虚拟机中安装完操作系统之后,接下来需要安装VMware Tools。VMware Tools相当于VMware虚拟机的主板芯片组驱动和显卡驱动、鼠标驱动,在安装VMware Tools后,可以极大提高虚拟机的性能,并且可以让虚拟机分辨率以任意大小进行设置,还可以使用鼠标直接从虚拟机窗口中切换到主机中来。
五、注意事项
在虚拟机中安装操作系统,和在真实的计算机中安装没有什么区别,但在虚拟机中安装操作系统,可以直接使用保存在主机上的安装光盘镜像(或者软盘镜像)作为虚拟机的光驱(或者软驱)。
可以用打开前文创建的Windows 2000虚拟机配置文件,在Virtual Machine Settings页中的Hardware选项卡中,选择CD-ROM项,在Connection选项区域内选中Use ISO image单选按钮,然后浏览选择Windows 2000安装光盘镜像文件(ISO格式)。如果使用安装光盘,则选择Use physical drive并选择安装光盘所在光驱。
选择光驱完成后,然后单击工具栏上的播放按钮,打开虚拟机的电源,用鼠标在虚拟机工作窗口中单击一下,进入虚拟机。
如果想从虚拟机窗口中切换回主机,需要按下Ctrl+Alt热键。

1、可同时在同一台PC上运行多个操作系统,每个OS都有自己独立的一个虚拟机, 就如同网络上一个独立的PC。?
2、在Windows NT/2000上同时运行两个VM,相互之间可以进行对话,也可以在全屏方式下进行虚拟机之间对话,不过此时另一个虚拟机在后台运行。 ?
3、在VM上安装同一种操作系统的另一发行版,不需要重新对硬盘进行分区。?
4、虚拟机之间共享文件、应用、网络资源等。?
5、可以运行C/S方式的应用,也可以在同一台计算机上,使用另一台虚拟机的所有资源。
虚拟机(Virtual Machine)指通过软件模拟的具有完整硬件系统功能的、运行在一个完全隔离环境中的完整计算机系统。在实体计算机中能够完成的工作在虚拟机中都能够实现。在计算机中创建虚拟机时,需要将实体机的部分硬盘和内存容量作为虚拟机的硬盘和内存容量。每个虚拟机都有独立的CMOS、硬盘和操作系统,可以像使用实体机一样对虚拟机进行操作
- 中文名:虚拟机
- 外文名:Virtual Machine
- 定义:具有完整硬件系统功能的完整计算机系统
- 技术:虚拟化技术的一种
- 与实体机区别:可以像使用实体机一样使用
- 常见虚拟机:Java虚拟机,Linux虚拟机,windows虚拟机
虚拟系统通过生成现有操作系统的全新虚拟镜像,它具有真实windows系统完全一样的功能,进入虚拟系统后,所有操作都是在这个全新的独立的虚拟系统里面进行,可以独立安装运行软件,保存数据,拥有自己的独立桌面,不会对真正的系统产生任何影响 ,而且具有能够在现有系统与虚拟镜像之间灵活切换的一类操作系统。
流行的虚拟机软件有VMware(VMWare ACE)、Virtual Box和Virtual PC,它们都能在Windows系统上虚拟出多个计算机。
虚拟系统和传统的虚拟机(Parallels Desktop,Vmware,VirtualBox,Virtual pc)不同在于:虚拟系统不会降低电脑的性能,启动虚拟系统不需要像启动windows系统那样耗费时间,运行程序更加方便快捷;虚拟系统只能模拟和现有操作系统相同的环境,而虚拟机则可以模拟出其他种类的操作系统;而且虚拟机需要模拟底层的硬件指令,所以在应用程序运行速度上比虚拟系统慢得多。
二、VMware Workstation介绍
VMware是EMC公司旗下独立的软件公司,1998年1月,Stanford大学的Mendel Rosenblum教授带领他的学生Edouard Bugnion和Scott Devine及对虚拟机技术多年的研究成果创立了VMware公司,主要研究在工业领域应用的大型主机级的虚拟技术计算机,并于1999年发布了它的第一款产品:基于主机模型的虚拟机VMware Workstation。尔后于2001年推出了面向服务器市场的VMware GSX Server和VMware ESX Server。今天VMware是虚拟机市场上的领航者,其首先提出并采用的气球驱动程序(balloon driver),影子页表(shadow page table),虚拟设备驱动程序(Virtual Driver)等均已被后来的其它虚拟机如Xen采用。
使用Vmware,可以同时运行Linux各种发行版、Dos、Windows各种版本,Unix等,甚至可以在同一台计算机上安装多个Linux发行版、 多个Windows版本。
三、Parallels Desktop介绍
Parallels Desktop是适用于Mac OS平台上的虚拟机解决方案。无需重启即可在同时一台Mac电脑上随时访问Windows和Mac两个系统上的众多应用程序。与VMware最大的区别在于Parallels Desktop无需重启,两个系 统同时运行。两系统间可以实现文件互传,素材共用。
融合模式(Coherence)支持不显示Windows但是仍使用其应用程序,或者在Mac上保 留熟悉的Windows背景与开始菜单。两种同时运行Windows与Mac应用程序的方式都不会对 性能产生任何影响。
多虚拟机支持:Windows、Linux、Chrome OS、Mac OS、Android OS等。 [14]
优点:
● 无缝集成。在Mac设备上也能使用Siri®与Cortana,它还支持iCloud、Dropbox与Google DriveTM。?
● 性能好。比如暂停虚拟机与重启操作系统的速度较VMware Fusion 8.5快了3倍,可以实时优化虚拟磁盘,只有在实际需要?时才会占用空间。
● 开发神器。免费为Docker、Jenkins和Chef等常用开发工具提供支持 作者:就像一个转接器
四、windows虚拟机安装过程
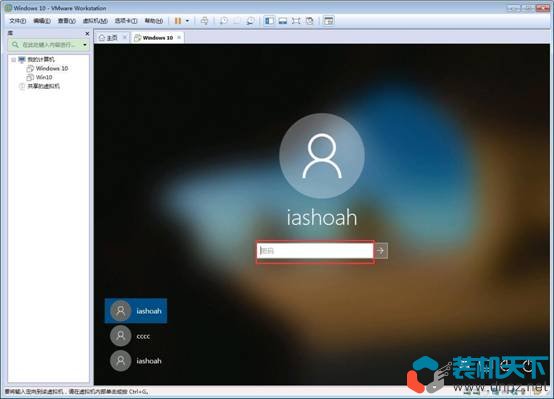
下面通过例子,介绍使用VMware Workstation创建虚拟机的方法与步骤。
1、运行VMware Workstation 6,单击“File→New→Virtual Machine”命令,进入创建虚拟机向导,或者直接按“Crtl+N”快捷键同样进入创建虚拟机向导。
2、在弹出的欢迎页中单击“下一步”按钮。
3、在“Virtual machine configuration”选项区域内选择“Custom”单选按钮。
4、在Choose the Virtual Machine Hardware Compatibility页中,选择虚拟机的硬件格式,可以在Hardware compatibility下拉列表框中,在VMware Workstation 6、VMware Workstation 5或VMware Workstation 4三者之间进行选择。通常情况下选择Workstation 6的格式,因为新的虚拟机硬件格式支持更多的功能,选择好后单击“下一步”按钮。
5、在Select a Guest Operating System对话框中,选择要创建虚拟机类型及要运行的操作系统,这里选择Windows 2000 Professional操作系统,单击“下一步”按钮。 [8]
6、在Name the Virtual Machine对话框中,为新建的虚拟机命名并且选择它的保存路径。
7、在Processors选项区域中选择虚拟机中CPU的数量,如果选择Two,主机需要有两个CPU或者是超线程的CPU。
8、在Memory for the Virtual Machine页中,设置虚拟机使用的内存,通常情况下,对于Windows 98及其以下的系统,可以设置64MB;对于Windows 2000/XP,最少可以设置96MB;对于Windows 2003,最低为128MB;对于Windows Vista虚拟机,最低512MB。
9、在Network Type页中选择虚拟机网卡的“联网类型”
选择第一项,使用桥接网卡(VMnet0虚拟网卡),表示当前虚拟机与主机(指运行VMware Workstation软件的计算机)在同一个网络中。
选择第二项,使用NAT网卡(VMnet8虚拟网卡),表示虚拟机通过主机单向访问主机及主机之外的网络,主机之外的网络中的计算机,不能访问该虚拟机。
选择第三项,只使用本地网络(VMnet1虚拟网卡),表示虚拟机只能访问主机及所有使用VMnet1虚拟网卡的虚拟机。主机之外的网络中的计算机不能访问该虚拟机,也不能被该虚拟机所访问。
选择第四项,没有网络连接,表明该虚拟机与主机没有网络连接。
10、在Select I/O Adapter Type页中,选择虚拟机的SCSI卡的型号,通常选择默认值即可。
11、在Select a Disk页中,选择Create a new virtual disk(创建一个新的虚拟硬盘)。
12、在Select a Disk Type页中,选择创建的虚拟硬盘的接口方式,通常选择默认值即可。
13、在Specify Disk Capacity页中设置虚拟磁盘大小,对于一般的使用来说,选择默认值即可。
14、在Specify Disk File页的Disk file选项区域内设置虚拟磁盘文件名称,通常选择默认值即可,然后单击完成按钮。
15、安装VMware Tools:在虚拟机中安装完操作系统之后,接下来需要安装VMware Tools。VMware Tools相当于VMware虚拟机的主板芯片组驱动和显卡驱动、鼠标驱动,在安装VMware Tools后,可以极大提高虚拟机的性能,并且可以让虚拟机分辨率以任意大小进行设置,还可以使用鼠标直接从虚拟机窗口中切换到主机中来。
- 从VM菜单下选择安装VMware Tools。
- 按照提示安装,最后重新启动虚拟机即可。
五、注意事项
在虚拟机中安装操作系统,和在真实的计算机中安装没有什么区别,但在虚拟机中安装操作系统,可以直接使用保存在主机上的安装光盘镜像(或者软盘镜像)作为虚拟机的光驱(或者软驱)。
可以用打开前文创建的Windows 2000虚拟机配置文件,在Virtual Machine Settings页中的Hardware选项卡中,选择CD-ROM项,在Connection选项区域内选中Use ISO image单选按钮,然后浏览选择Windows 2000安装光盘镜像文件(ISO格式)。如果使用安装光盘,则选择Use physical drive并选择安装光盘所在光驱。
选择光驱完成后,然后单击工具栏上的播放按钮,打开虚拟机的电源,用鼠标在虚拟机工作窗口中单击一下,进入虚拟机。
如果想从虚拟机窗口中切换回主机,需要按下Ctrl+Alt热键。
- deepseek本地部署需要什么样的硬件配置?
- ps处理大型图片需要什么配置?4k修图ps电脑配置要求
- 机械键盘优缺点有哪些?玩游戏是否需要机械键盘?
- DLSS、FSR、XESS对比有什么区别?哪个更好?
- DP接口是什么?对比HDMI哪个好?DisplayPort全面解读
- 虚拟磁盘格式有哪些?VDI、VHD、VMDK、VHDX的区别和优缺点
- 怎么分辨主板上的usb2.0和3.0 各版本usb接口对应什么颜色?
- 矢量图与位图(光栅图)有什么区别?一文让你彻底理解矢量图
- 双模式显示器是什么意思?值不值得买?
- 谷歌的Imagen AI是什么?如何访问Imagen 2
- 最常见的Wi-Fi标准和类型解释 wifi1到wifi8有什么区别
- tracert(traceroute)和ping有什么区别?如何使用tracert命令?















