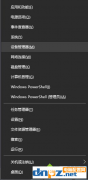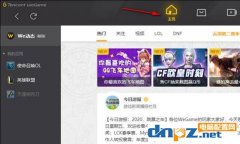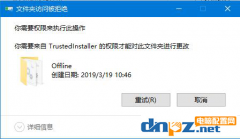win10屏幕分辨率不对,win10屏幕分辨率和实际不符的解决方法。很多用户都喜欢追新,将自己的电脑系统更新到了win10,然而在体验win10的时候也会遇到一些小问题,比如win10屏幕分辨率的问题。一种情况是系统的分辨率是正确的,但是打开的一些软件分辨率较低,字体图片模糊不清。另一种情况是明明屏幕分辨率设置的很高,可是显示出来的屏幕分辨率却很小,看都看不清。
下面小编就针对这两种问题来为大家介绍对应的解决方法:
一、win10屏幕分辨率不对的解决方法
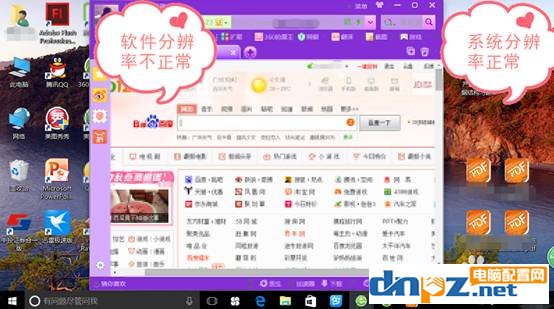
1、首先,右键点击分辨率有问题的软件图标,选择【属性】。如下图:
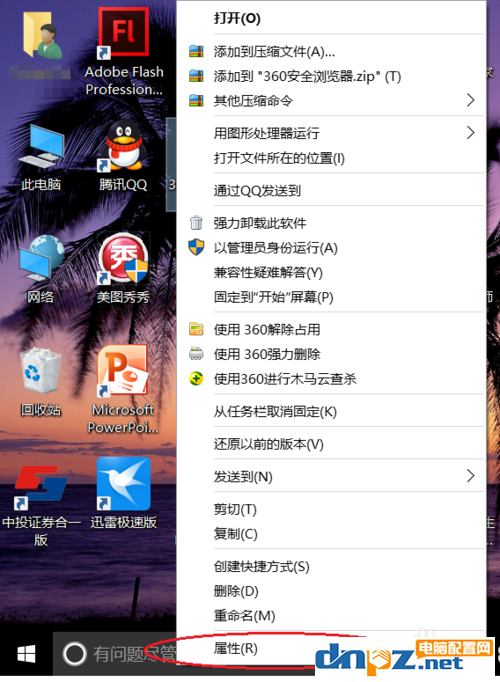
2、在弹出的对话框中,选择【兼容性】选项卡,如下图:
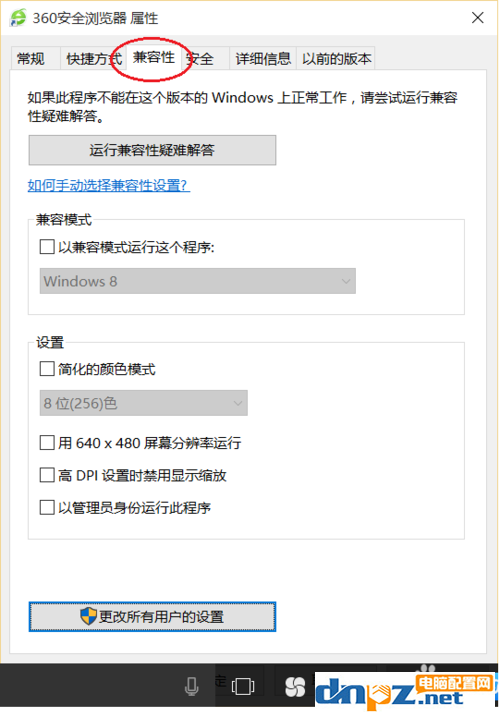
3、点击下端的【更改所有用户的设置】按钮,如下图:
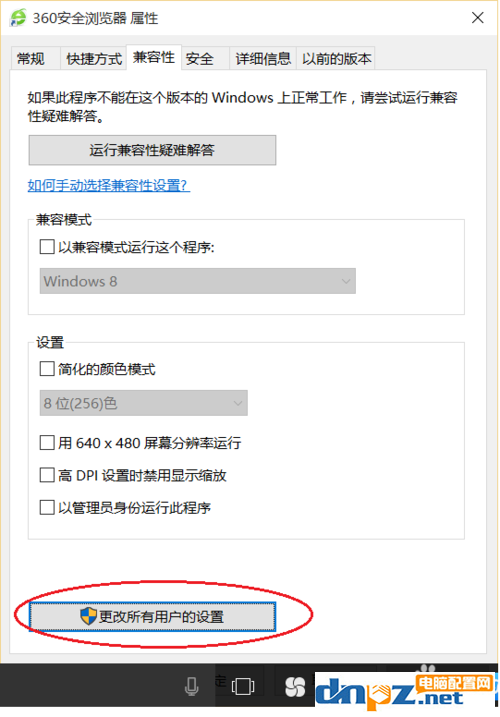
4、将“设置”部分【高DPI设置时禁用显示缩放】前打上勾,有的软件若有兼容性问题,可将“兼容模式”中【以兼容模式运行这个程序】也打上勾,并且选择以前正确使用的操作系统:
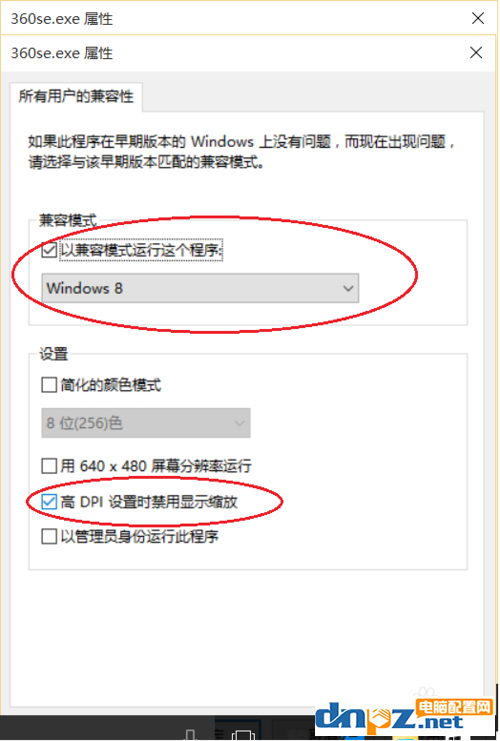
5、点击下方的【应用】按钮,如果被菜单栏挡住了按不到这个按钮,可以点击【CTRL】+【A】快捷键。点击后可以看到已经设置好了。
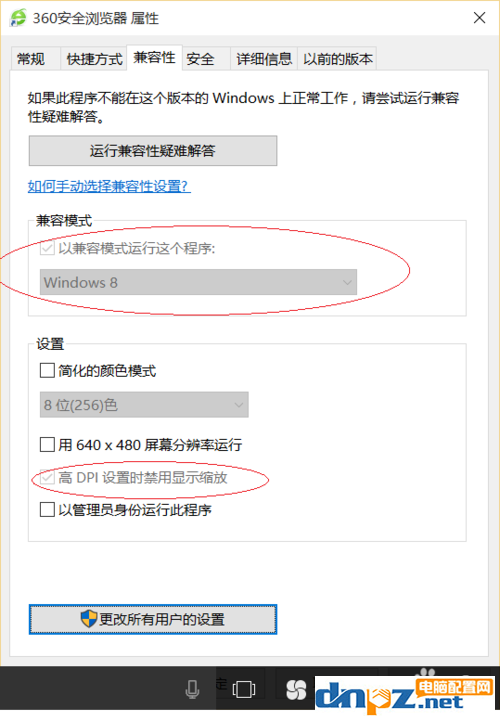
6、设置好后点击【确定】,重新打开软件就可以看到软件的分辨率正常了(如果仍然不正常,可以重启一下电脑)。
二、win10屏幕分辨率和实际不符的解决方法
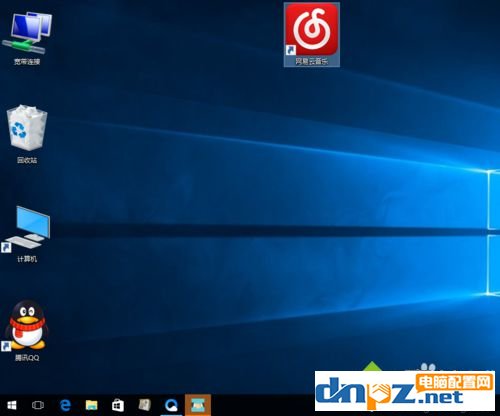
这种情况是指在屏幕分辨率正常的情况下,所有软件的分辨率却和平时不一样。解决方法如下:
1、在桌面点击鼠标右键,选择“显示设置”
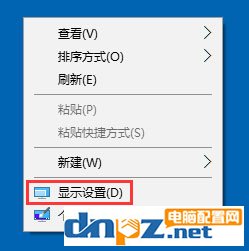 2、将“将更改文本、应用和其他项目的大小”由推荐的150%修改为100%
2、将“将更改文本、应用和其他项目的大小”由推荐的150%修改为100%
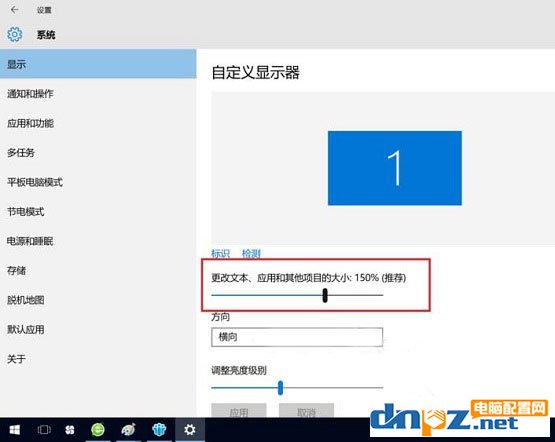
3、修改完成后你会发现分辨率恢复为正常大小了,此时显示的分辨率才是实际设置的分辨率。
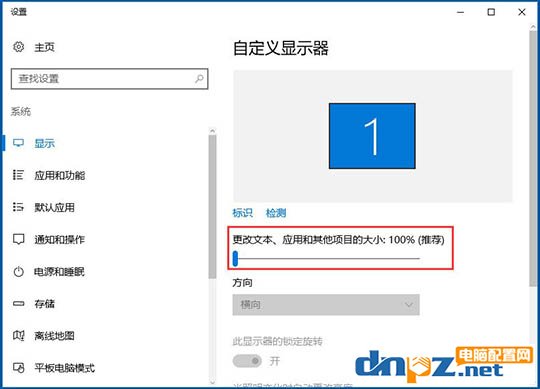
以上就是小编为大家介绍的win10屏幕分辨率不对,以及win10屏幕分辨率和实际不符的解决方法,其实win7系统也会有类似的问题,解决方法和本文是一样的。
下面小编就针对这两种问题来为大家介绍对应的解决方法:
一、win10屏幕分辨率不对的解决方法
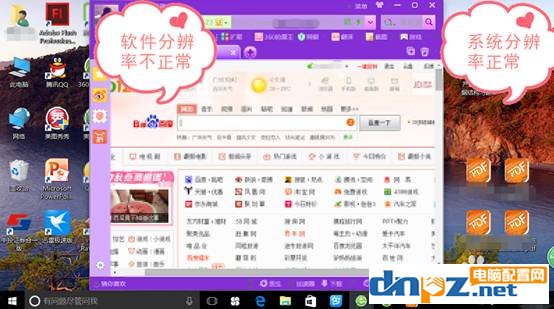
系统分辨率正常,软件分辨率不正常
1、首先,右键点击分辨率有问题的软件图标,选择【属性】。如下图:
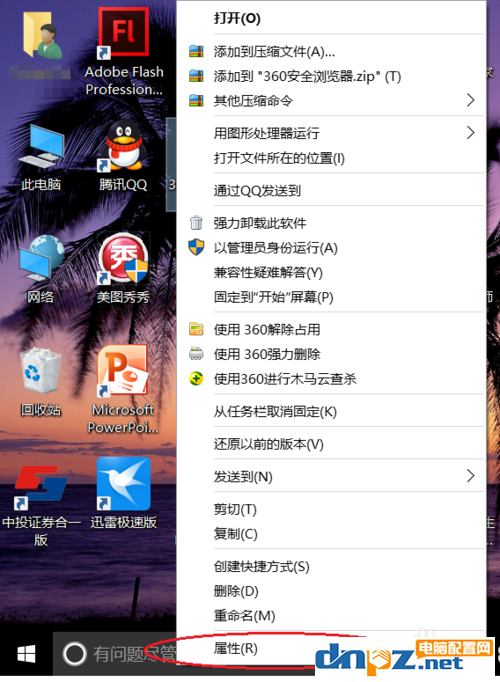
2、在弹出的对话框中,选择【兼容性】选项卡,如下图:
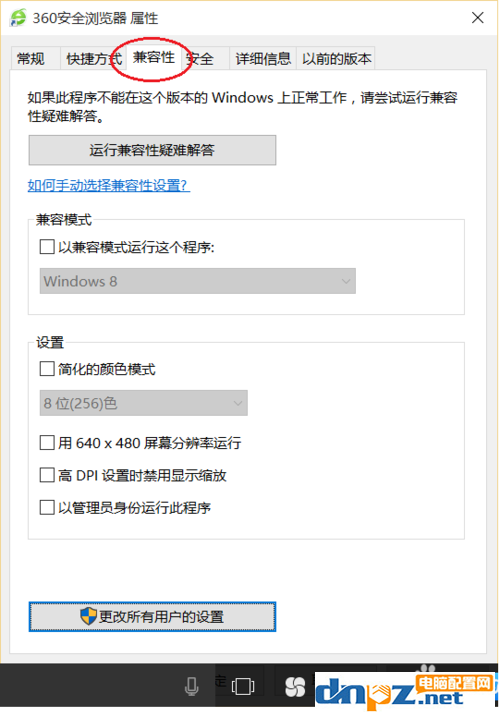
3、点击下端的【更改所有用户的设置】按钮,如下图:
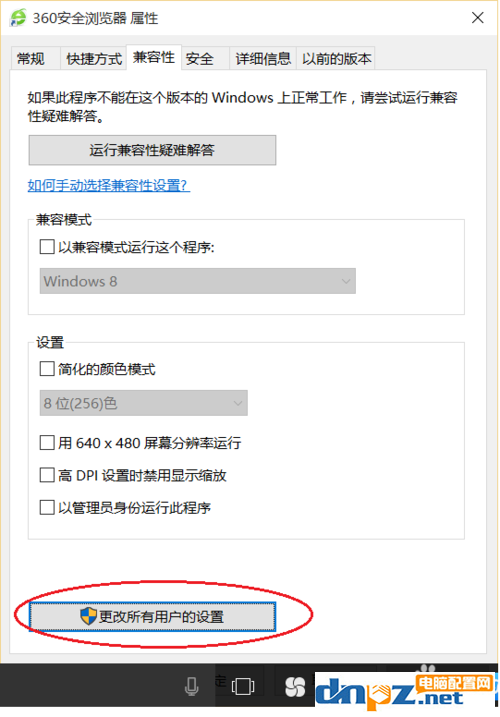
4、将“设置”部分【高DPI设置时禁用显示缩放】前打上勾,有的软件若有兼容性问题,可将“兼容模式”中【以兼容模式运行这个程序】也打上勾,并且选择以前正确使用的操作系统:
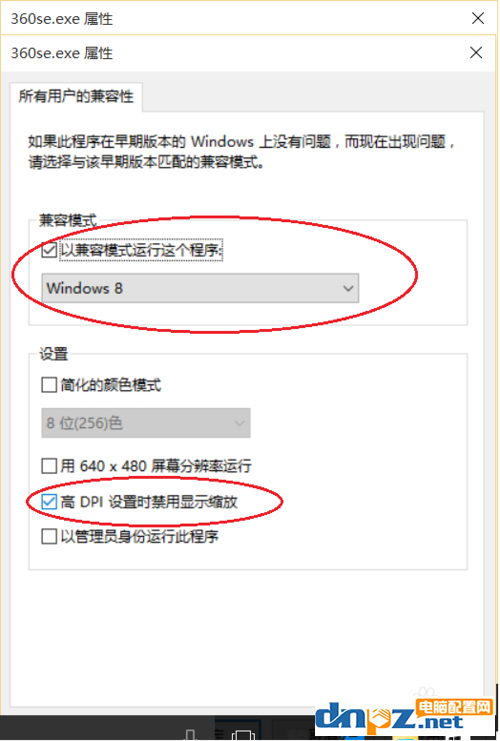
5、点击下方的【应用】按钮,如果被菜单栏挡住了按不到这个按钮,可以点击【CTRL】+【A】快捷键。点击后可以看到已经设置好了。
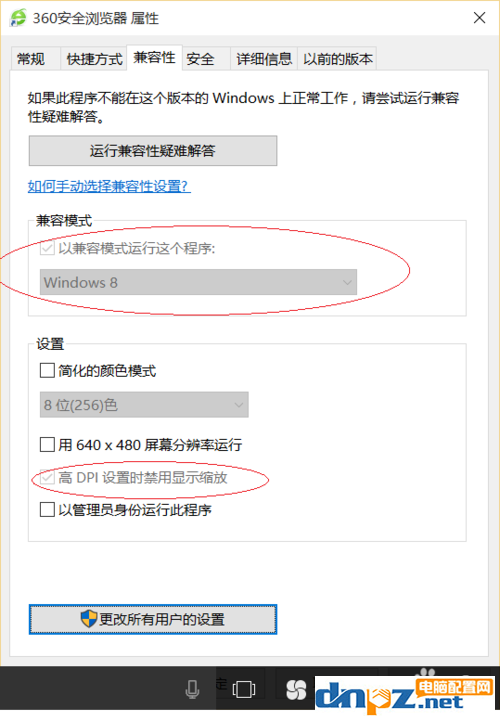
6、设置好后点击【确定】,重新打开软件就可以看到软件的分辨率正常了(如果仍然不正常,可以重启一下电脑)。
二、win10屏幕分辨率和实际不符的解决方法
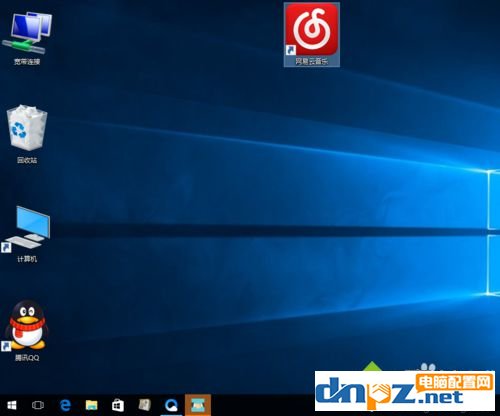
软件分辨率和实际不符
这种情况是指在屏幕分辨率正常的情况下,所有软件的分辨率却和平时不一样。解决方法如下:
1、在桌面点击鼠标右键,选择“显示设置”
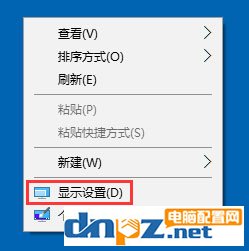
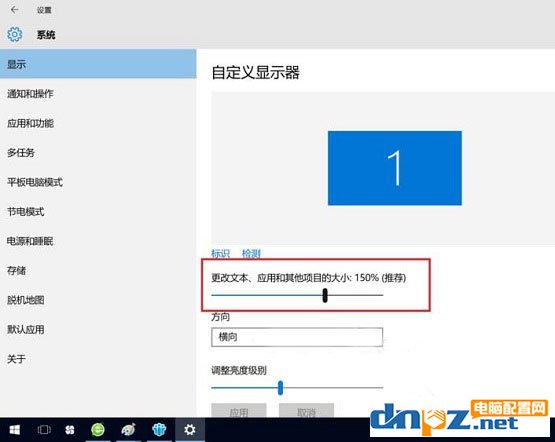
3、修改完成后你会发现分辨率恢复为正常大小了,此时显示的分辨率才是实际设置的分辨率。
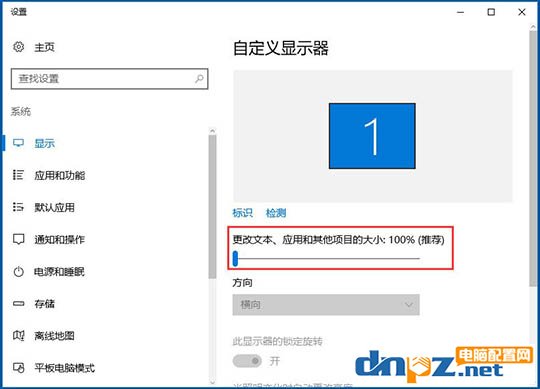
以上就是小编为大家介绍的win10屏幕分辨率不对,以及win10屏幕分辨率和实际不符的解决方法,其实win7系统也会有类似的问题,解决方法和本文是一样的。