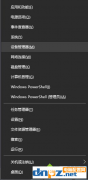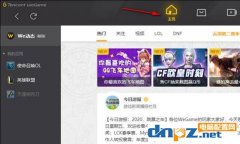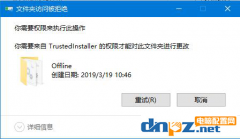网络诊断提示无线适配器或访问点有问题的解决方法。如今的win7和win10系统都有一个windows网络诊断功能,在电脑无法上网的时候,可以通过检测功能来大致判断问题所在,今天小编给大家介绍的是网络诊断提示“无线适配器或访问点有问题”的解决方法
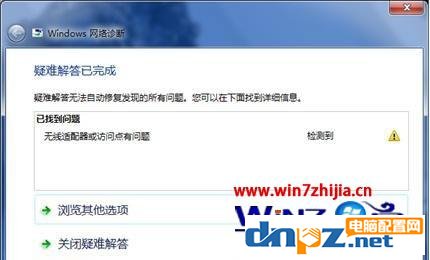
原因分析:
1、出现这种情况,首先检查无线网卡驱动正常,可以在设备管理器中查看“无线适配器”有没有异常,例如感叹号或者红叉等;
2、我们可以使用驱动精灵万能网卡版进行检测,如果缺少驱动也会提示你安装所需要的无线网卡驱动。
解决方法(win7/win10都适用):以下步骤无需全都操作,做完一步后就试一下看能不能恢复正常,如果不行的话再继续往后看
一、可能电脑的无线适配器的问题
1、点击右下角WiFi连接自己的网络,输入正确密码,确定,连接不成功一般会出现“问题疑难解答”提示操作(或者打开网络与共享中心,再点击更改适配器设置,鼠标右击“无线网络连接”进行诊断操作),就会解决问题。

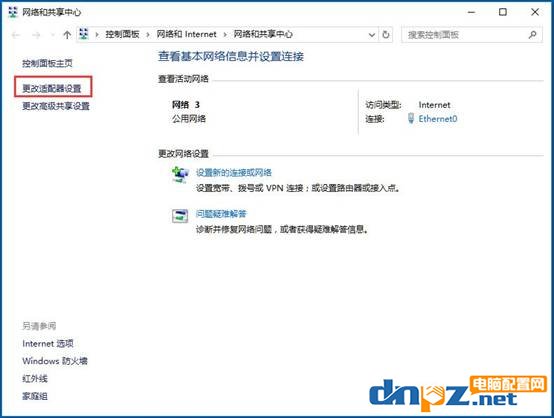
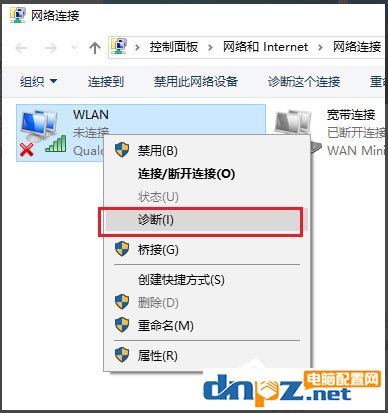
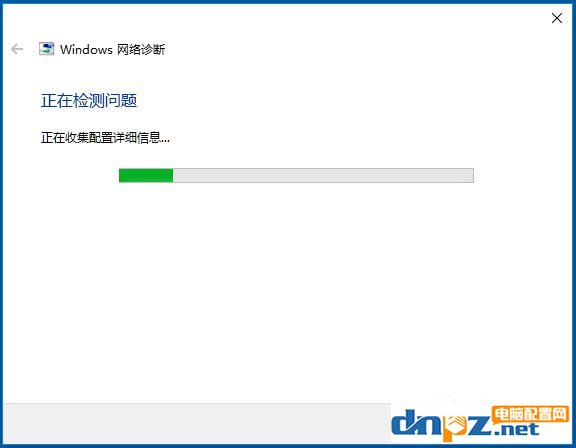
二、网卡驱动可能需要更新
1、开始-控制面板-系统与安全-Windows Update-更改配置-选择检查更新(推荐),这个更新可以不操作;
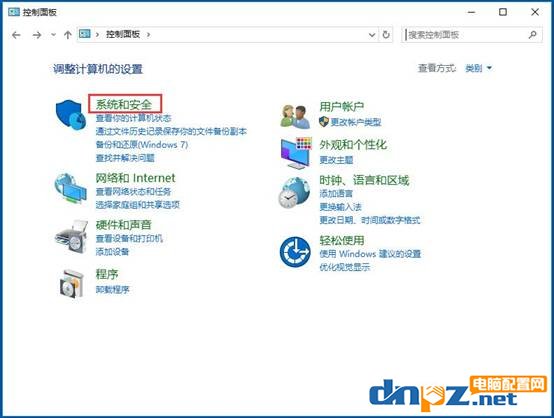
2、然后更新网卡驱动,一般要连接有线宽带,鼠标右键此电脑-属性-设备管理器-网络适配器-分别右击下面的相应无线与有线的驱动,点击“更新驱动程序软件”即可。
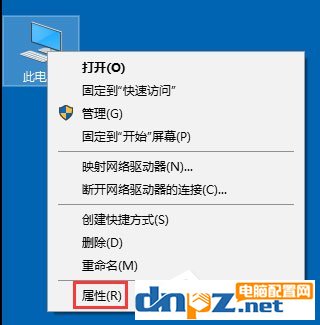
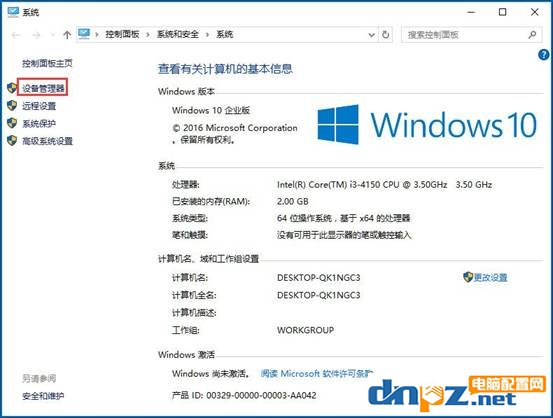
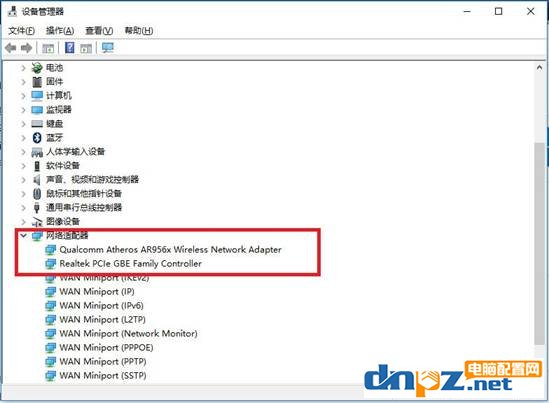
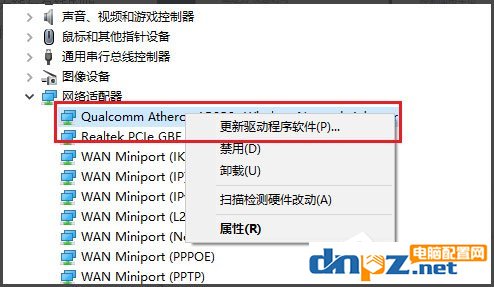
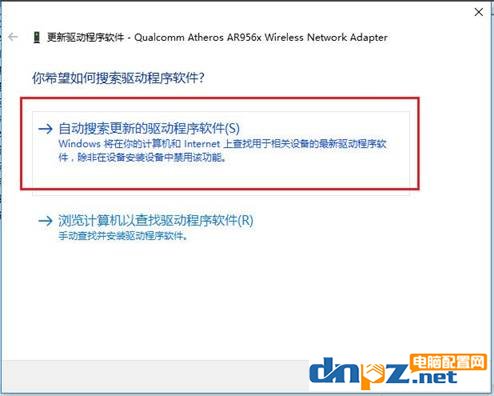
也可以用驱动精灵或者鲁大师自动更新网卡驱动
四、网络适配器可能被禁用
1、首先在win7/win10系统中右击图标选择“打开网络和共享中心”;

2、然后看看不是自己禁用连接,如果禁用,右键启用就行;
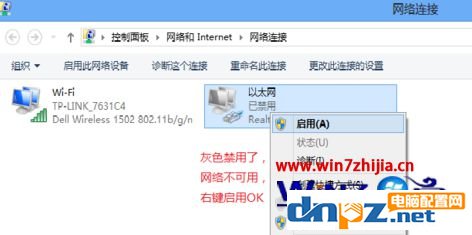
五、ip地址可能错误
打开查看下IP,把它设为自动获取
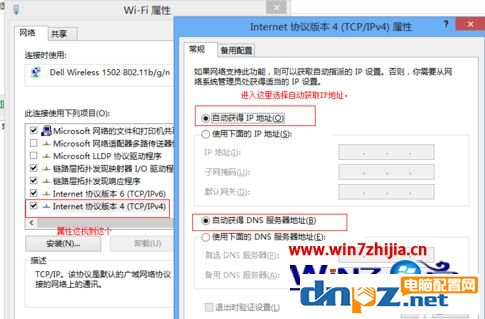
以上就是小编为大家介绍的网络诊断提示“无线适配器或访问点有问题”的解决方法。如果上述方法都不能解决问题的话,那就考虑是不是系统问题或者路由器本身的问题了,你可以重装系统或者换个路由器试试。
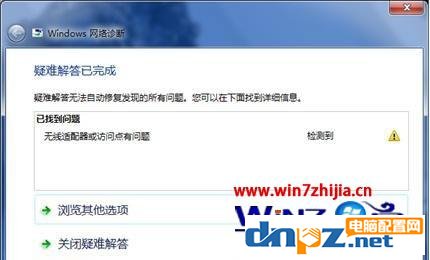
网络诊断提示“无线适配器或访问点有问题”
原因分析:
1、出现这种情况,首先检查无线网卡驱动正常,可以在设备管理器中查看“无线适配器”有没有异常,例如感叹号或者红叉等;
2、我们可以使用驱动精灵万能网卡版进行检测,如果缺少驱动也会提示你安装所需要的无线网卡驱动。
解决方法(win7/win10都适用):以下步骤无需全都操作,做完一步后就试一下看能不能恢复正常,如果不行的话再继续往后看
一、可能电脑的无线适配器的问题
1、点击右下角WiFi连接自己的网络,输入正确密码,确定,连接不成功一般会出现“问题疑难解答”提示操作(或者打开网络与共享中心,再点击更改适配器设置,鼠标右击“无线网络连接”进行诊断操作),就会解决问题。

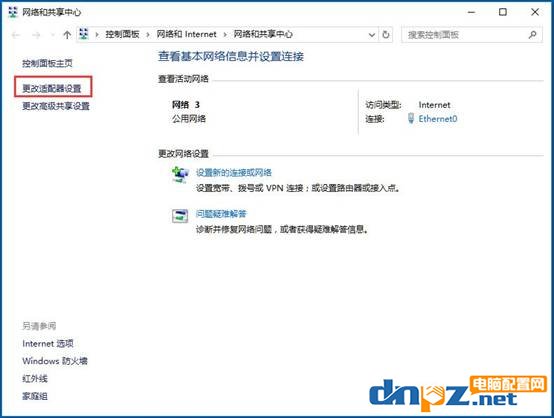
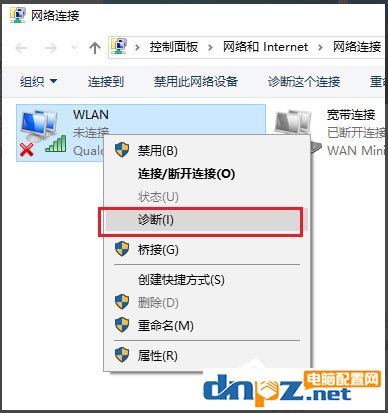
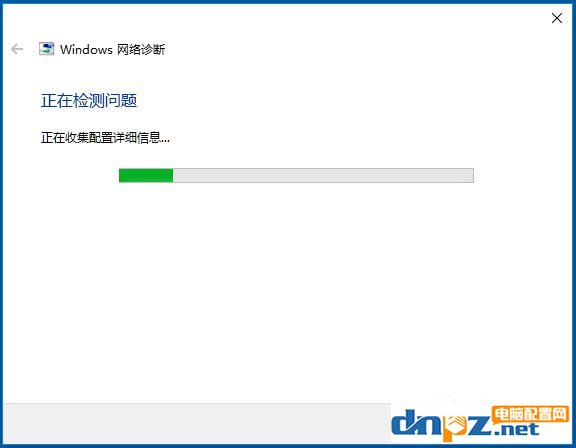
二、网卡驱动可能需要更新
1、开始-控制面板-系统与安全-Windows Update-更改配置-选择检查更新(推荐),这个更新可以不操作;
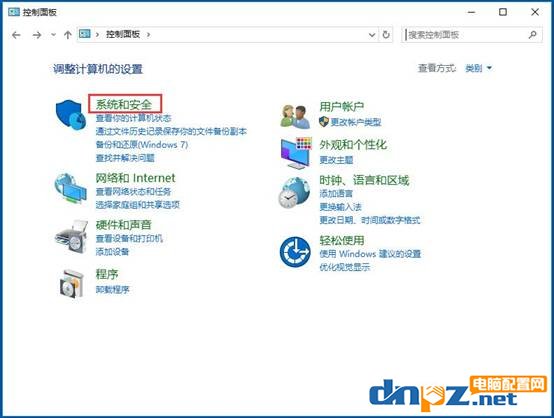
2、然后更新网卡驱动,一般要连接有线宽带,鼠标右键此电脑-属性-设备管理器-网络适配器-分别右击下面的相应无线与有线的驱动,点击“更新驱动程序软件”即可。
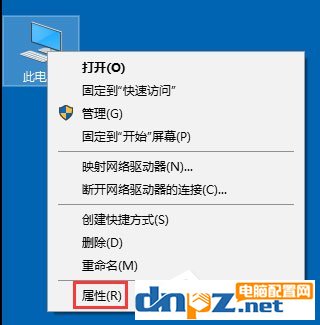
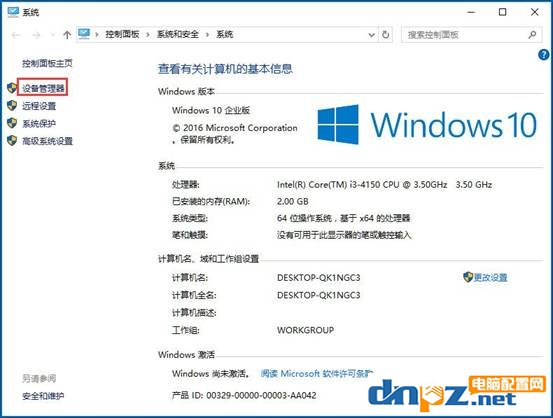
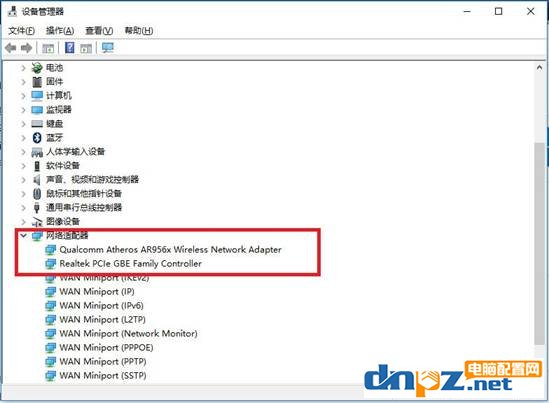
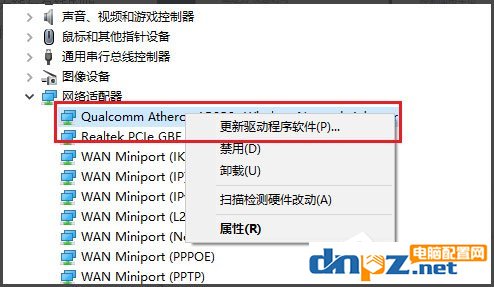
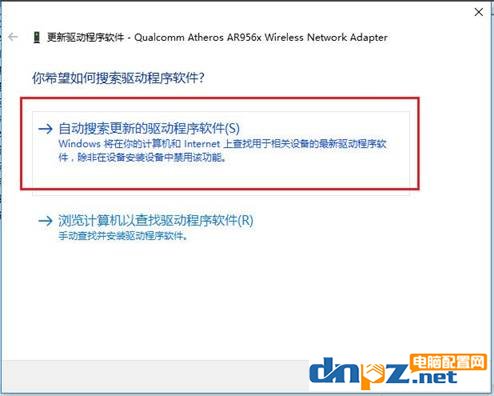
也可以用驱动精灵或者鲁大师自动更新网卡驱动
四、网络适配器可能被禁用
1、首先在win7/win10系统中右击图标选择“打开网络和共享中心”;

2、然后看看不是自己禁用连接,如果禁用,右键启用就行;
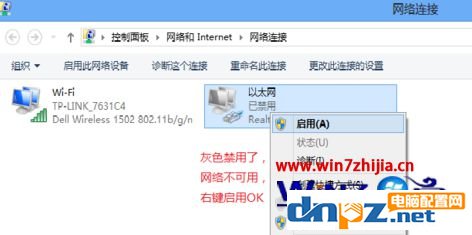
五、ip地址可能错误
打开查看下IP,把它设为自动获取
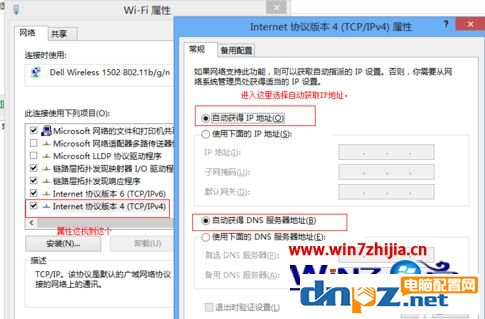
以上就是小编为大家介绍的网络诊断提示“无线适配器或访问点有问题”的解决方法。如果上述方法都不能解决问题的话,那就考虑是不是系统问题或者路由器本身的问题了,你可以重装系统或者换个路由器试试。