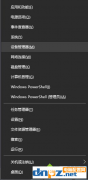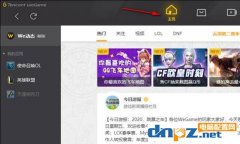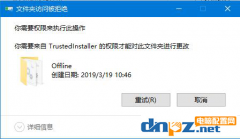最近有许多使用笔记本的朋友反映,自己时常担心笔记本会没电,如果笔记的待机时间长一点就好了。而想让笔记待机时间变长,要么换容量大的电池,要么就关闭那些耗电多的应用。那么对于使用win10系统的我们来说,该如何去查看到底是哪些应用耗电呢?
查看方法一:任务管理器
查看方法一:任务管理器
打开新版任务管理器,查看“详细信息”,你即可看到“电源使用情况”和“电源使用情况趋势”项目。如图:
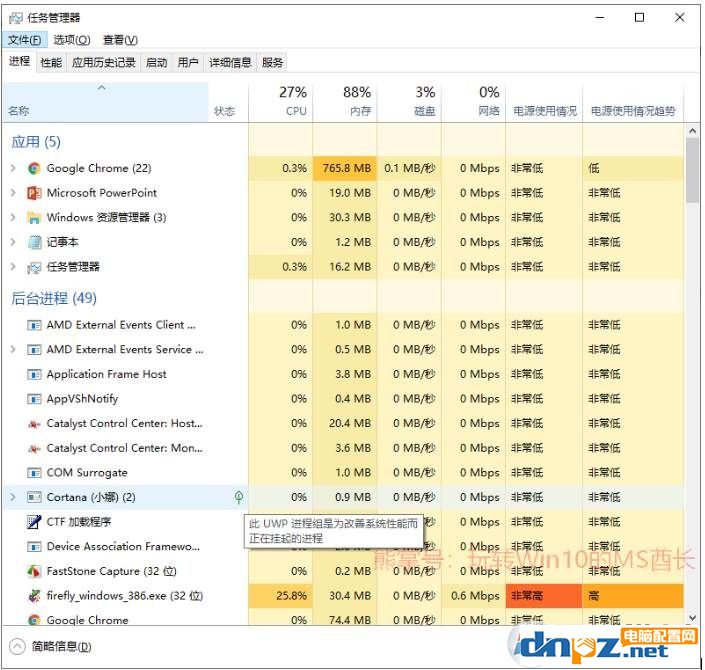
如果你的任务管理器中没有看到电量使用情况的话,那么可以右键点击项目栏,在类型列表的底部勾选“电源使用情况”和“电源使用情况趋势”就可以查看到电量使用详细信息了。
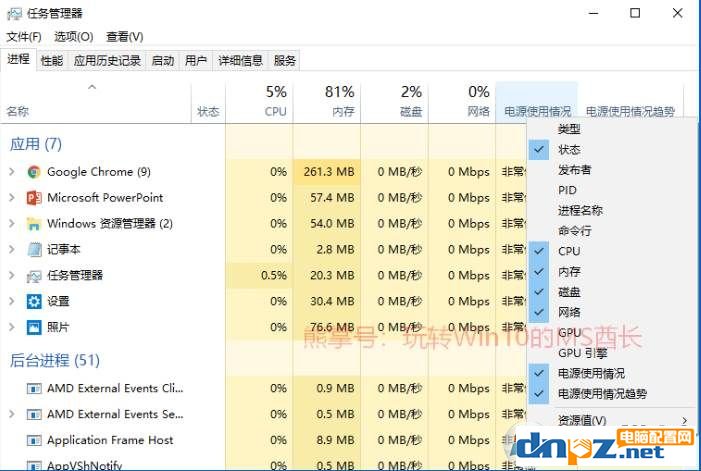
不过电量消耗显示并不是很精确,而是使用了“非常低、低、中、高、非常高”等感性化词语来显示应用进程的耗电情况,如果后期能够改进成用数值来表示,我们就可以通过点击“电源使用情况”排序,轻松找出耗电最多的若干个应用进程。
不过,我们也有办法看到具体数值的耗电情况,请看方法二。
查看方法二、在“电池”设置中查看应用的耗电情况
进入“设置 - 系统 - 电池”设置界面。如图:
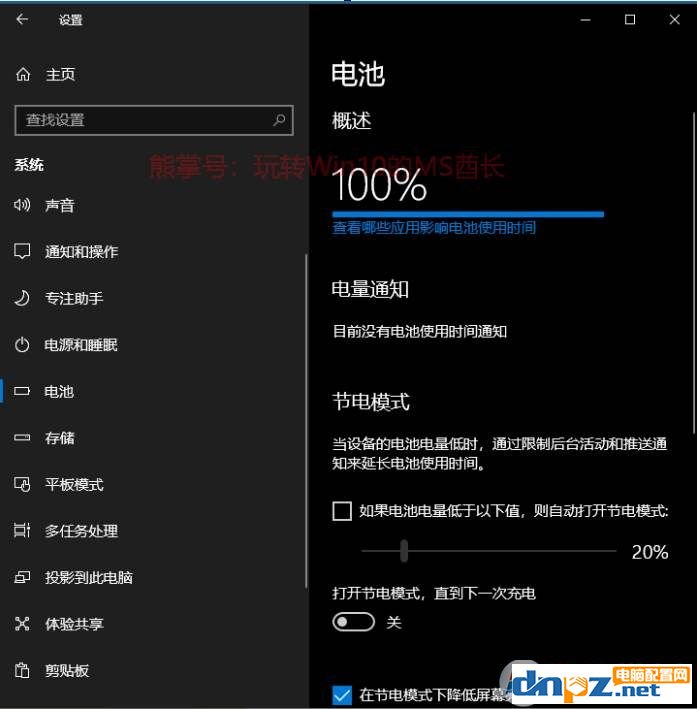
PS: 只有笔记本/平板才会显示“电池”设置项。 Win7系统之家 www.winwin7.com
在电池剩余电量条状图的下面有“查看哪些应用影响电池使用时间”的链接,点击即可查看到详细的应用耗电情况。如图:

这里就是用精确的百分比数值来表示的。并且默认已经按耗电量从低到高排序好了,非常方便我们找到高耗电应用。不过因为数值只精确到个位,所以耗电低于1%的,就只能全部显示为 < 1% 了,
对于Win10显示应用的耗电量已经非常贴心了,从而用户可以合理的使用而更加的节省笔记本的电源电量,大家只需按照自己的喜好去挑选一个查看耗电量的方式即可。