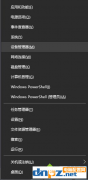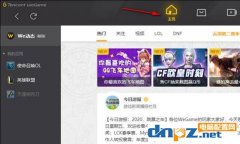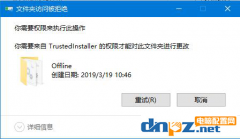我们知道win10系统特别方便,可以直接打开远程进行远程访问连接,但是有的人点了远程以后会显示“您的凭证不工作”,这是为什么呢?可能是之前你的账号不能使用了,今天小编就来分享一下Win10远程连接提示您的凭证不工作的解决方法。
一、本机配置
1、同时按下“Win+R”打开运行窗口,输入“gpedit.msc”点击确定。
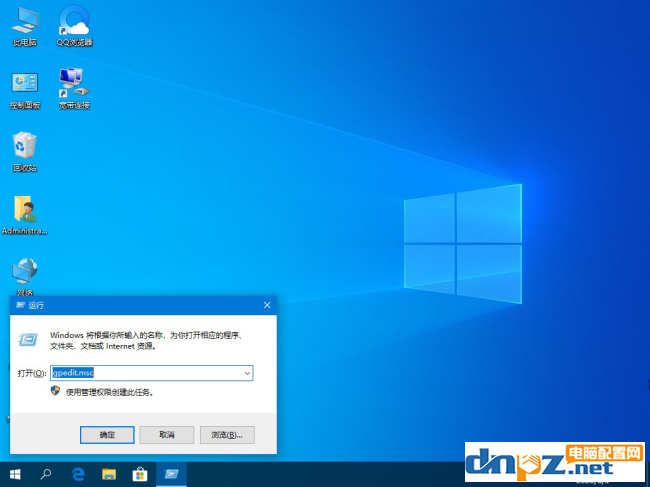
2、在打开的页面中依次展开“计算机配置”→“管理模版”→“系统”→“凭据分配”→找到“允许分配保存的凭据用于仅NTLM服务器身份验证”;
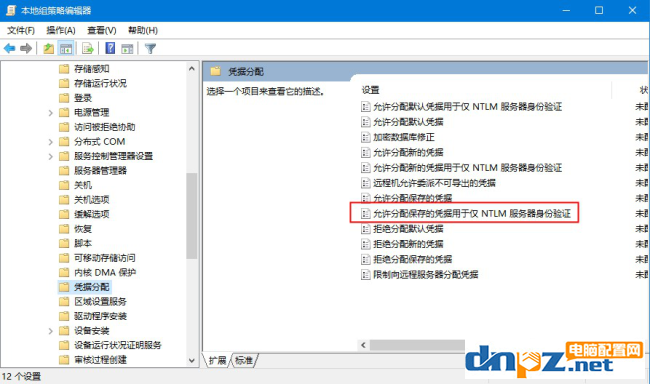
3、双击运行,单选“已启用”→继续单击“显示”→输入“TERMSRV/*”→确定;
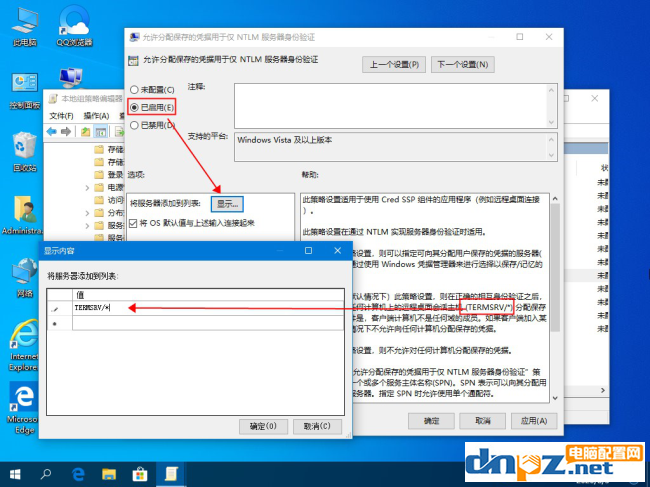
4、设置后,输入“Win+R”→输入“gpupdate /force”可强制生效刚才的应用。
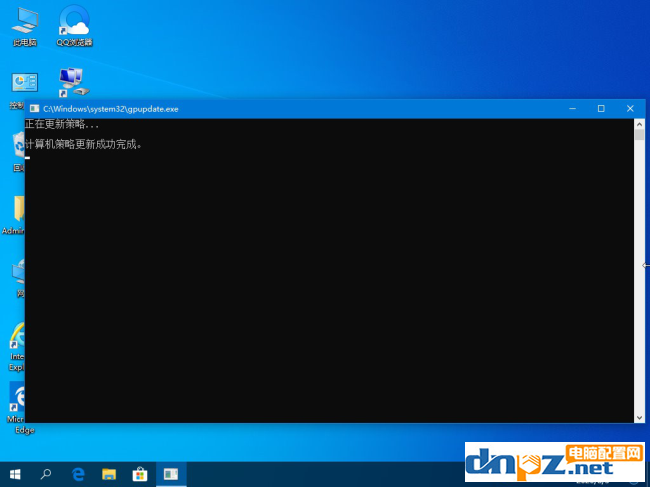
二、服务器端
1、依旧进入组策略,不过是在服务器端,“Win+R”→“gpedit.msc”;

2、“计算机配置”→“Window设置”→“安全设置”→“本地策略”→“安全选项”→“网络访问:本地账户的共享和安全模型”→设置为“经典-对本地用户进行身份验证,不改变其本来身份”。
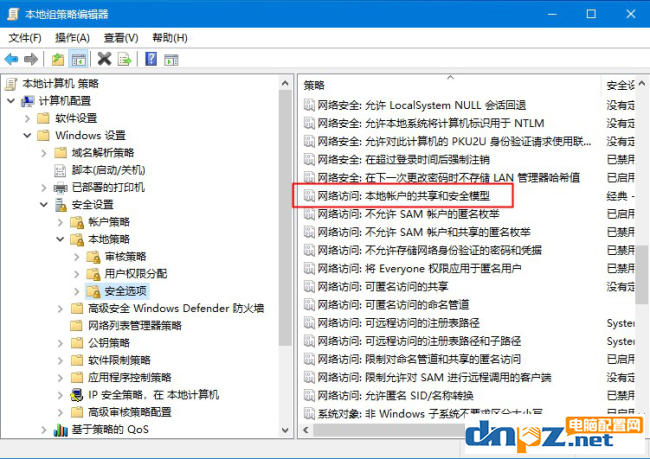
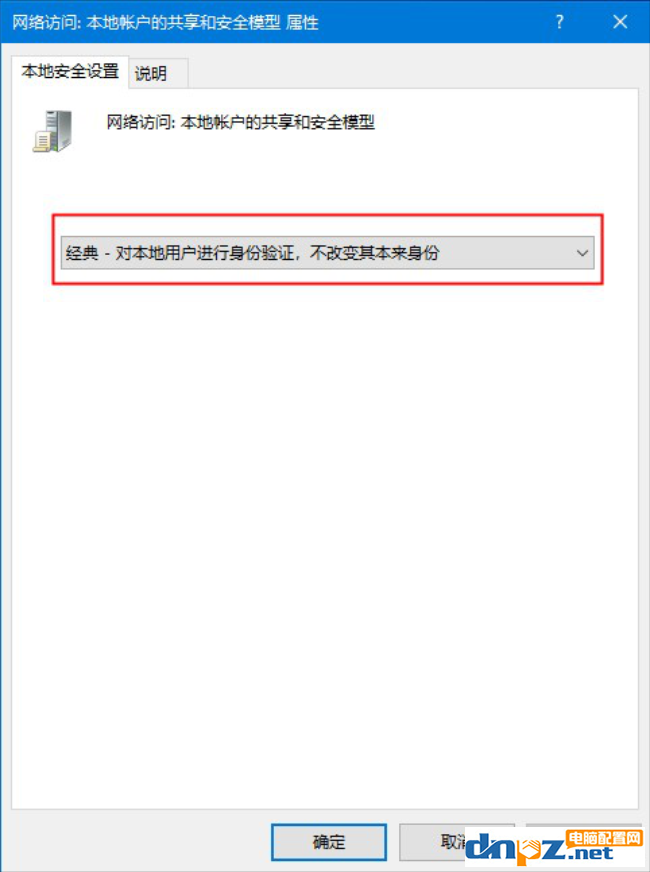
总结:大家按照以上方法在本地端启用“允许分配保存的凭据用于仅NTLM服务器身份验证”服务,然后在服务器端的“网络访问:本地账户的共享和安全模型”进行相关修改就可以了,你的远程访问就可以正常使用了!
一、本机配置
1、同时按下“Win+R”打开运行窗口,输入“gpedit.msc”点击确定。
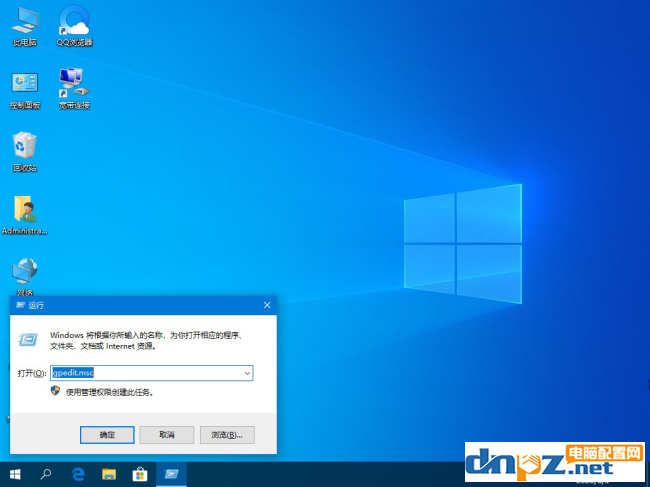
2、在打开的页面中依次展开“计算机配置”→“管理模版”→“系统”→“凭据分配”→找到“允许分配保存的凭据用于仅NTLM服务器身份验证”;
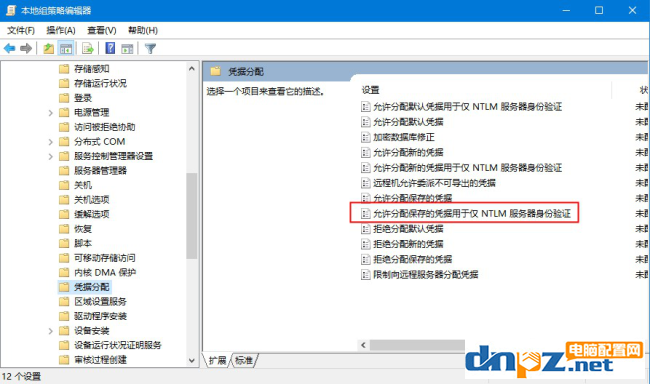
3、双击运行,单选“已启用”→继续单击“显示”→输入“TERMSRV/*”→确定;
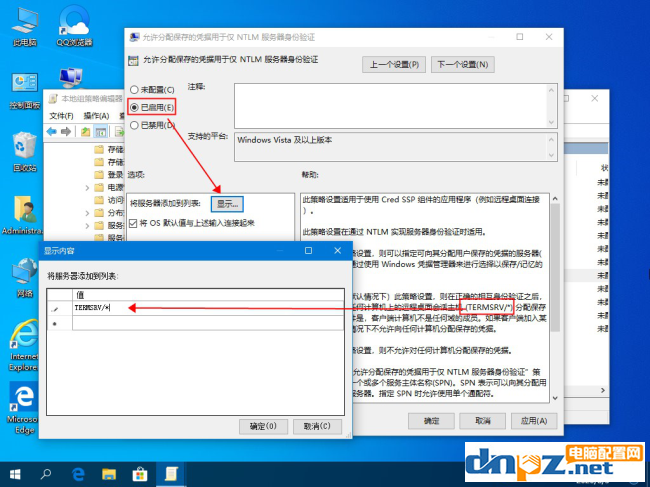
4、设置后,输入“Win+R”→输入“gpupdate /force”可强制生效刚才的应用。
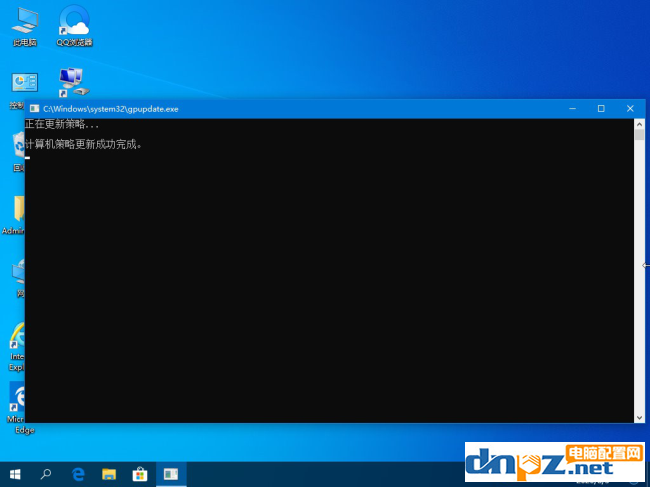
二、服务器端
1、依旧进入组策略,不过是在服务器端,“Win+R”→“gpedit.msc”;

2、“计算机配置”→“Window设置”→“安全设置”→“本地策略”→“安全选项”→“网络访问:本地账户的共享和安全模型”→设置为“经典-对本地用户进行身份验证,不改变其本来身份”。
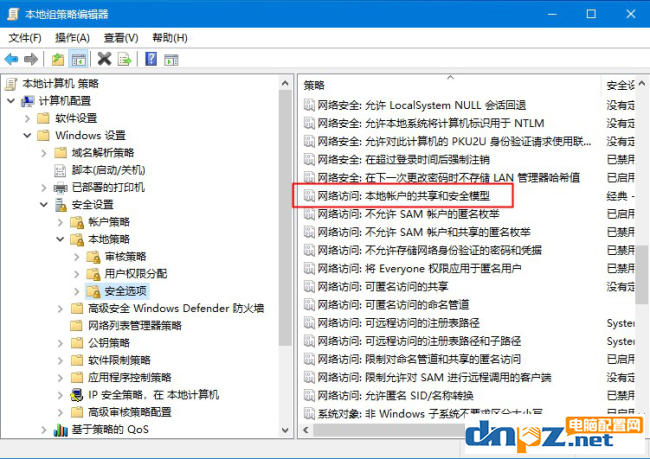
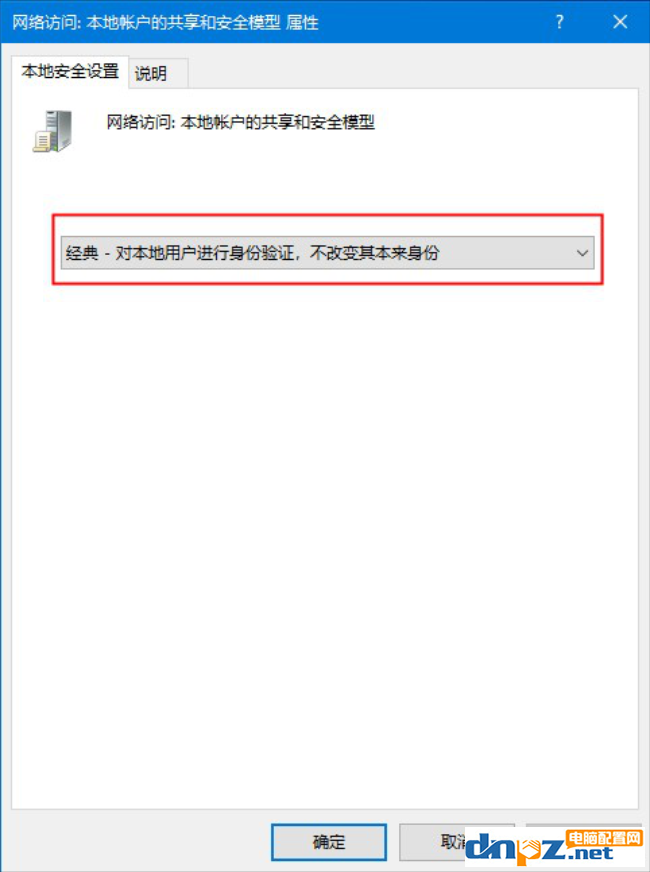
总结:大家按照以上方法在本地端启用“允许分配保存的凭据用于仅NTLM服务器身份验证”服务,然后在服务器端的“网络访问:本地账户的共享和安全模型”进行相关修改就可以了,你的远程访问就可以正常使用了!
- 电脑灰电平衡真的存在吗?电脑清理灰尘后开不了机到底是什么原因?
- win10系统蓝屏提示inaccessible boot device的解决方法
- 如何修复主板上的红灯错误?电脑主板亮红灯是怎么回事?
- win7电脑锁屏后电脑连接不到网络(电脑黑屏打开后无法连接网络)
- 电脑共享打印机拒绝访问的解决方法 组策略一个设置就搞定
- Win10任务栏图标变成白色的解决方法
- 电脑为什么会发出噪音?电脑主机产生噪音的配件有哪些?
- 电脑自动安装乱七八糟的软件是什么问题?如何解决?
- 电脑主机里边滋滋响(啸叫)是什么回事?
- 电脑显卡、电源、主板啸叫问题如何解决?
- windows11安装不了 提示这台电脑无法运行windows11
- 安装win10系统时无法输入用户名键盘没反应