平时大家在进行文件复制粘贴的时候都是怎么操作的?普通青年会这样做:右键点击复制然后粘贴,文艺青年会这样:ctrl+c然后ctrl+v。小编今天要告诉你一个关于复制粘贴的超强用法,那就是robocopy,它可以实现很多复杂的备份效果,包括robocopy差异备份。
robocopy是什么?
robocopy是win7和win10系统自带的文件复制工具,它的功能十分强大,不光能进行普通的复制粘贴,还能实现差异备份。那先别噘嘴,看完小编介绍的robocopy用法大全你就会对这个robocopy刮目相看。
robocopy怎么使用?
先来个简单的给大家熟悉熟悉,别心急,后边还有高级操作技巧
1、点击屏幕左下角的“开始”,然后选择“运行”(可以看同时按下win+R键打开),在运行里边输入“cmd”。
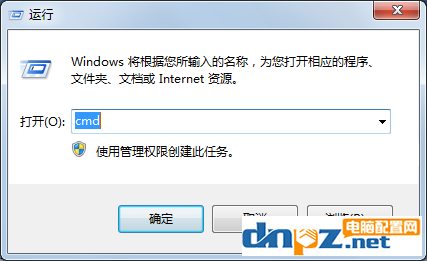
2、点击“确定”打开命令提示符,如下图

3、例如我们想要把E:\Wallpaper文件夹里所有的文件复制到F:\Wallpaper目录下,那么就以管理员身份运行命令提示符,运行以下命令:
robocopyE:\WallpaperF:\Wallpaper/S/ZB/R:3/W:10/V/MT:16
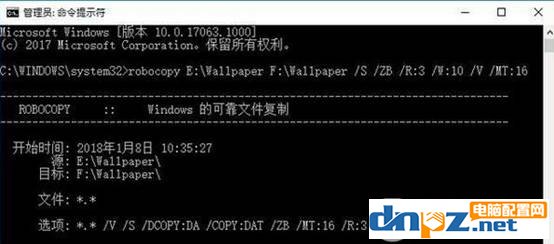
你是不是会说,这也太麻烦了吧,我用ctrl+c然后ctrl+v岂不更省事?耐心看完下面的实例你就会目瞪口呆了。
robocopy用法实例一:只复制指定类型的文件
【实现效果】
随时将源文件夹中的纯文本(TXT)、Word文档(DOC)还有BMP、TIF图像文件复制到目标文件夹中,这是在“资源管理器”中直接拖放所做不到的。【命令用法】
robocopyd:\worke:\back*.txt*.doc*.bmp*.tif/s
【参数讲解】
将d:\work文件下的TXT、DOC、BMP、TIF复制到e:\back文件夹,其他文件则不复制。/s是表示包括除空文件下的所有子目录,如果没有则仅复制d:\work下的文件而不包括子目录。
【举一反三】
(1)如果要将文件夹下的所有文件包括空文件夹全部复制到目标文件夹,命令为:
robocopyd:\worke:\back/e
/e表示复制所有子目录包括空文件夹。
(2)如果只想复制两个层级内的文件(再下的层级里的文件则不拷贝),输入命令:
robocopyd:\worke:\back/e/lev:2
/lev:2表示复制的层级,比如指定层级后d:\work\soft(二级)下的文件会被复制,而d:\work\soft\office(三级)下的文件则不被复制。
robocopy用法实例一:复制的时候将垃圾文件过滤掉
【实现效果】在备份数据时,不可避免会将类似于*.bak、*.tmp的垃圾文件也复制到目标文件夹,用Robocopy可以将我们经常碰到的垃圾文件在拷贝时就清理出家门,从而生成一个干干净净的文件夹。
【命令用法】
robocopyd:\worke:\back/e/xf*.tmp*.bak
【参数讲解】
/xf为指定不执行复制操作的文件类型,后面的文件名支持通配符。如果参数为/xd,则表示排除后面指定的文件夹。
robocopy用法实例三:复制的时候排除大文件
【实现效果】复制的时候,为了节省时间,需要将一些大文件暂时不拷贝,等有空闲时间时,再执行复制操作不迟。
【命令用法】
robocopyd:\worke:\back/e/max:6000000
【参数讲解】
仅复制不大于6000000bytes的文件,/max:后直接接数值,数值单位为byte。如果是/min:1000,则复制不小于1000bytes的文件。两个参数可以同时使用,界定复制文件大小的范围。
robocopy是什么?
robocopy是win7和win10系统自带的文件复制工具,它的功能十分强大,不光能进行普通的复制粘贴,还能实现差异备份。那先别噘嘴,看完小编介绍的robocopy用法大全你就会对这个robocopy刮目相看。
robocopy怎么使用?
先来个简单的给大家熟悉熟悉,别心急,后边还有高级操作技巧
1、点击屏幕左下角的“开始”,然后选择“运行”(可以看同时按下win+R键打开),在运行里边输入“cmd”。
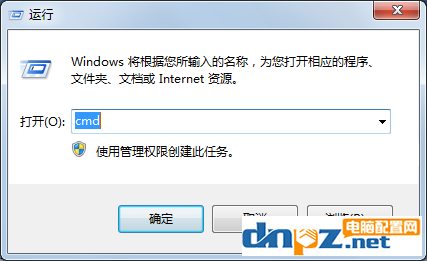
2、点击“确定”打开命令提示符,如下图

3、例如我们想要把E:\Wallpaper文件夹里所有的文件复制到F:\Wallpaper目录下,那么就以管理员身份运行命令提示符,运行以下命令:
robocopyE:\WallpaperF:\Wallpaper/S/ZB/R:3/W:10/V/MT:16
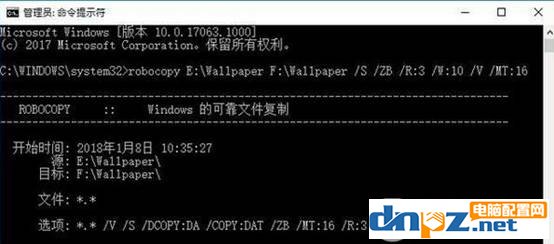
你是不是会说,这也太麻烦了吧,我用ctrl+c然后ctrl+v岂不更省事?耐心看完下面的实例你就会目瞪口呆了。
robocopy用法实例一:只复制指定类型的文件
【实现效果】
随时将源文件夹中的纯文本(TXT)、Word文档(DOC)还有BMP、TIF图像文件复制到目标文件夹中,这是在“资源管理器”中直接拖放所做不到的。【命令用法】
robocopyd:\worke:\back*.txt*.doc*.bmp*.tif/s
【参数讲解】
将d:\work文件下的TXT、DOC、BMP、TIF复制到e:\back文件夹,其他文件则不复制。/s是表示包括除空文件下的所有子目录,如果没有则仅复制d:\work下的文件而不包括子目录。
【举一反三】
(1)如果要将文件夹下的所有文件包括空文件夹全部复制到目标文件夹,命令为:
robocopyd:\worke:\back/e
/e表示复制所有子目录包括空文件夹。
(2)如果只想复制两个层级内的文件(再下的层级里的文件则不拷贝),输入命令:
robocopyd:\worke:\back/e/lev:2
/lev:2表示复制的层级,比如指定层级后d:\work\soft(二级)下的文件会被复制,而d:\work\soft\office(三级)下的文件则不被复制。
robocopy用法实例一:复制的时候将垃圾文件过滤掉
【实现效果】在备份数据时,不可避免会将类似于*.bak、*.tmp的垃圾文件也复制到目标文件夹,用Robocopy可以将我们经常碰到的垃圾文件在拷贝时就清理出家门,从而生成一个干干净净的文件夹。
【命令用法】
robocopyd:\worke:\back/e/xf*.tmp*.bak
【参数讲解】
/xf为指定不执行复制操作的文件类型,后面的文件名支持通配符。如果参数为/xd,则表示排除后面指定的文件夹。
robocopy用法实例三:复制的时候排除大文件
【实现效果】复制的时候,为了节省时间,需要将一些大文件暂时不拷贝,等有空闲时间时,再执行复制操作不迟。
【命令用法】
robocopyd:\worke:\back/e/max:6000000
【参数讲解】
仅复制不大于6000000bytes的文件,/max:后直接接数值,数值单位为byte。如果是/min:1000,则复制不小于1000bytes的文件。两个参数可以同时使用,界定复制文件大小的范围。















