robocopy用法实例十:复制时保留NTFS权限
【实现效果】在使用Windows2000、WindowsXP时,在多用户使用一台电脑时或管理服务器时,经常要为文件夹指定用户访问和修改的权限(如图1,需要分区为NTFS)。不过,用一般的复制方式无法保留我们设置的权限,这在服务器备份时意味着我们得重新设置用户权限。不过,Robocopy可以让我们在复制文件的时候,将属性、用户权限、所有者都可以一并复制到目标文件夹中。
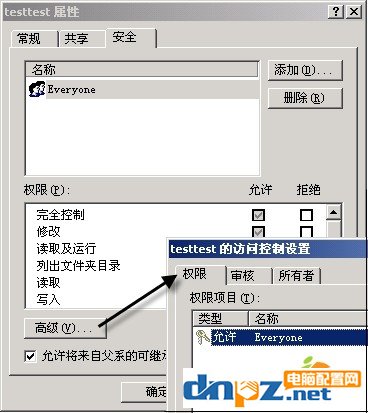
【命令用法】
robocopyd:\worke:\back/e/copyall
【参数讲解】
/copyall等于/copy:datsou,表示将所有源文件夹的信息复制到目标文件夹中,其中D:文件数据,A:文件属性,T:时间信息,S:权限信息,O:所有者信息,U:审核信息。
【举一反三】
如果源文件夹的权限被修改,需要同样更新目标文件夹的权限时,我们不必再重复复制,只需输入
robocopyd:\worke:\back/is/copy:sou
如果没有/copy参数,默认为/copy:dat,没有后面三项的信息。
robocopy用法实例十一:把本地文件复制到服务器上
【实现效果】希望每天能够把相应数据备份到文件服务器上,以免数据丢失。
【命令用法】
robocopyd:\workfile://yesky/_server\articles\share/e/copyall
【参数讲解】
从中可以看出,robocopy完全支持文件服务器共享文件夹数据的拷贝。
【举一反三】
(1)如果我们创建了一个环境变量,如定义%databack%为file://yesky/_server\articles\back,那只要输入相应的命令:robocopyd:\work%databack%/e/copyall即可把d:\work下的文件全部备份到file://yesky/_server\articles\back下。当然,如果file://yesky/_server\articles\back空间不够时,只要更换环境变量的值到其他文件夹,如file://yesky/_server\articles\newback,上述命令无需更改就可以反数据拷贝到新的文件夹中。
(2)如果你只想把数据备份到共享文件夹中以你的机器名为名字的共享文件夹中,使用xxcopy会更方便:xxcopyd:\workfile://yesky/_server\articles\/$HOST$/e/yy其中/$HOST$表示你的机器名,如你的机器名为yesky_SYJ,那会把d:\work文件夹下的文件拷贝到file://yesky_server/articles/yesky_SYJ文件夹下。如果你的机器名为yesky_MLB,那执行上述命令后就可以把d:\work文件夹下的文件拷贝到file://yesky_server/articles/yesky_MLB文件夹下。由于同局域网内的机器名字不会相同,执行上述命令后就可以保证数据不会被拷贝到同一文件夹下。
robocopy用法实例十二:自动备份有改动的文件
【实现效果】有些工作内容非常重要,需要时时刻刻注意备份,可是我们哪里有这么好记性和耐性呢?这事,还是交给Robocopy来做吧。Robocopy能时时监视要备份的文件夹,只要文件夹修改到一定时间和程序,Robocopy就会立即开始备份。它会一直监视文件夹,除非用户自己终止。
【命令用法】
robocopyd:\worke:\back/e/copyall/mot:1/mon:2
【参数讲解】
上述命令表示复制文件夹所有信息到目标文件夹并进行监视。执行此命令后,命令提示符窗口如图下图所示。一旦时间过了一分钟,并且源文件夹至少有或2处以上的修改,Robocopy就会自动启动另一个进程,执行上述备份操作。Robocopy能监视源文件夹结构、文件和文件夹名称、大小、最后修改时间,在这里,甚至连属性和权限等信息被修改时,Robocopy也会记为修改次数。
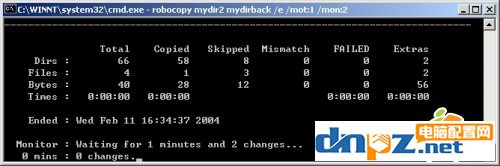
/mot后接的是时间(分钟),是指Robocopy执行操作的最短时间;/mon后接的是最少文件修改个数。在监视过程中,会自动记录时间和修改的次数,只有同时符合以上两个条件时,Robocopy才开始执行,执行完成后,这两个数据会自动清零,并重新开始监视文件夹,除非用户关闭命令提示符窗口或按下Ctrl+Break键。
【举一反三】
如果你要开机就监视并备份相应文件夹,则可以把上述命令放到“启动”组中。















