我们经常会使用电脑下载一些东西,但是有时候下载时间很长,没时间等下载完成后关机,那可不可以设置定时关机呢?其实是可以的,我们电脑就有这个功能,今天小编就来分享一下win7电脑定时关机的方法!
方法一:使用命令1
1、点击桌面左下角的开始菜单图标,然后在弹出的页面中点击 运行 选项或者是直接按下键盘的 win+R 组合快捷键。
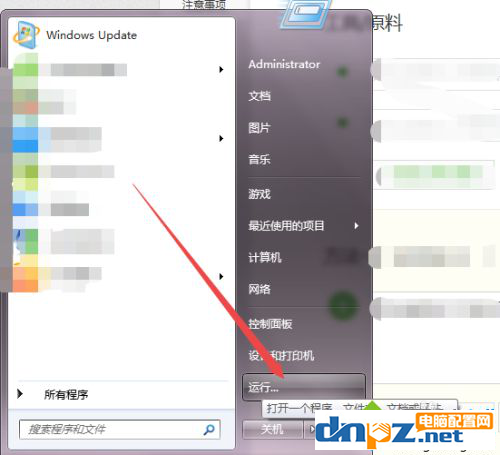

2、然后在弹出的运行小窗口中输入 cmd 回车。
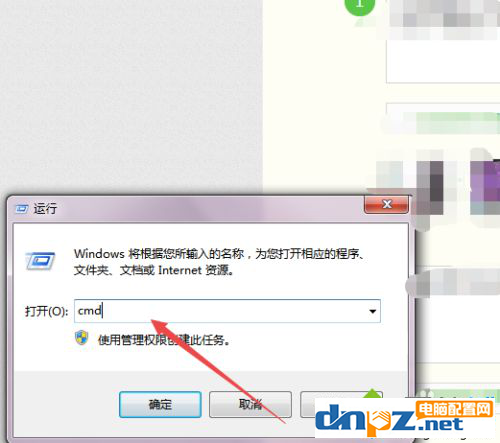
3、然后会打开一个 黑色的命令行窗口,在当前的窗口中输入 shutdown -f -s -t 3600 回车,然后在桌面的右下角就会弹出多久关闭计算机的提示了。
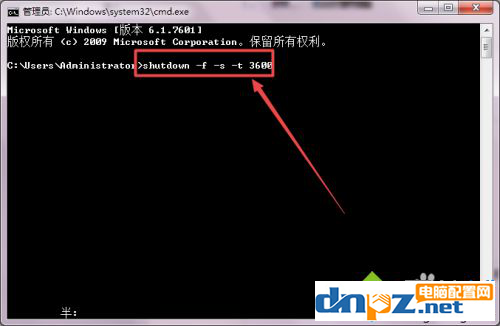

4、若是不知道shutdown 的参数可以输入 shutdown/? 回车,然后就可以看到各个参数的意思了。

方法二:
1、在控制面板的 系统和安全 页面下面,点击 计划任务 选项。
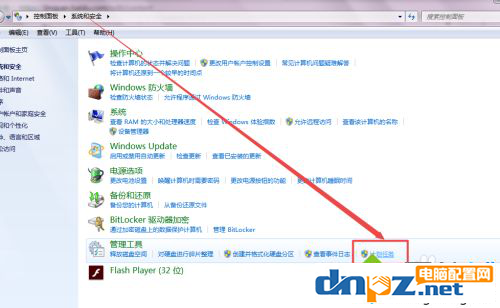
2、或者是直接点击左下角的开始菜单图标,然后在弹出的页面中点击 附件 ,在展开的页面中点击 系统工具下面的 任务计划程序 选项。
3、然后在打开的页面中点击右侧的 创建基本任务 选项,然后在弹出的页面中根据实际需要起一个名字 ,点击下一步。
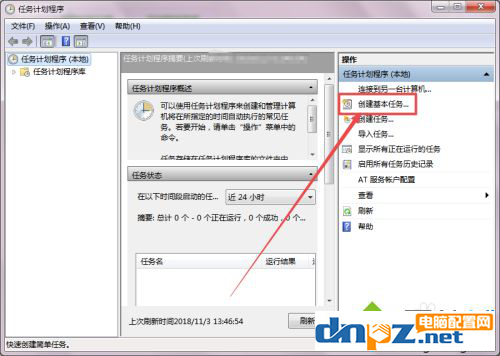
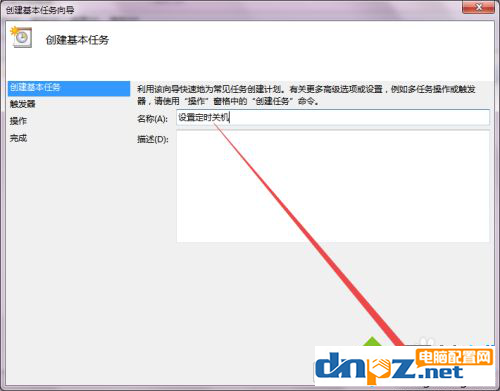
4、然后在弹出的 任务触发器 页面中根据实际需要选择,然后点击 下一步。
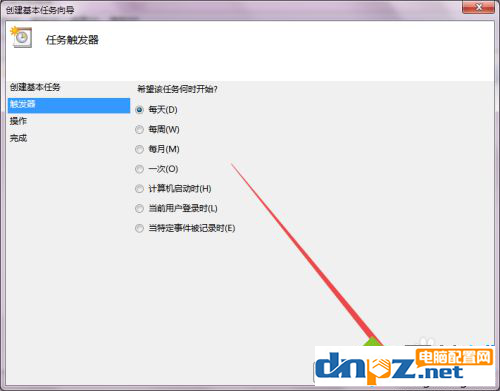
5、然后在打开的页面中根据需要选择间隔的时间,开始时间根据实际需要调整,然后点击下一步。
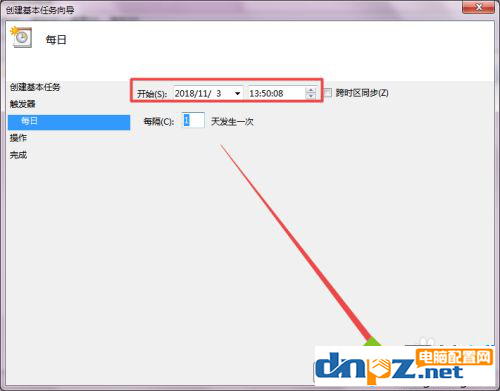
6、然后在打开的启动程序页面中点击下一步,然后输入 shutdown 或者是直接选择C:\Windows\System32\shutdown.exe 的这个关机程序,可以根据实际需要选择是否输入参数,点击下一步。
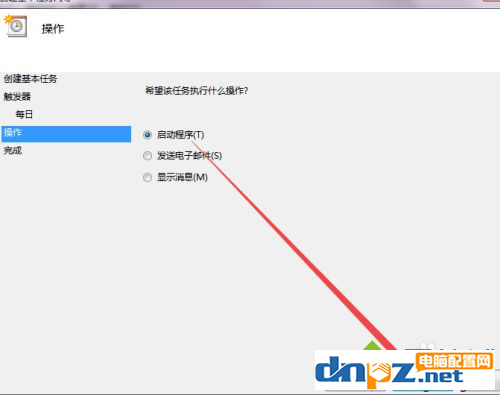
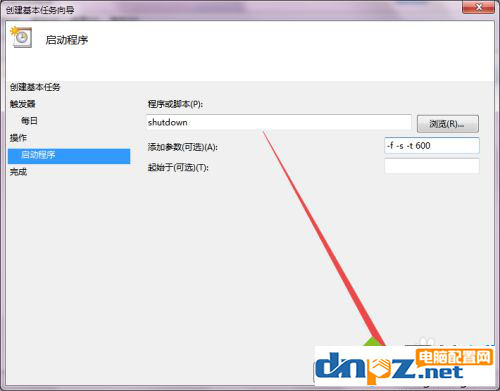
7、然后在打开的这个页面中若是确认无误之后,可以直接点击 完成;
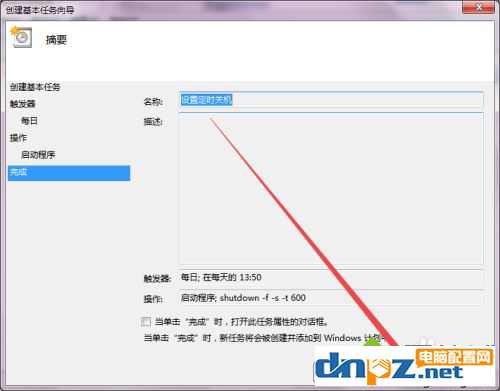
8、回到刚才的页面中就可以看到设置好的定时关机任务了。
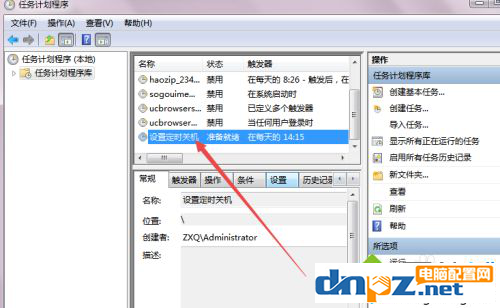
总结:我们可以通过输入命令shutdown -f -s -t 3600 直接进入定时关机设置,也可以通过菜单的系统设置的任务与计划,然后新建关机任务就可以了。大家赶紧去试试吧!
方法一:使用命令1
1、点击桌面左下角的开始菜单图标,然后在弹出的页面中点击 运行 选项或者是直接按下键盘的 win+R 组合快捷键。
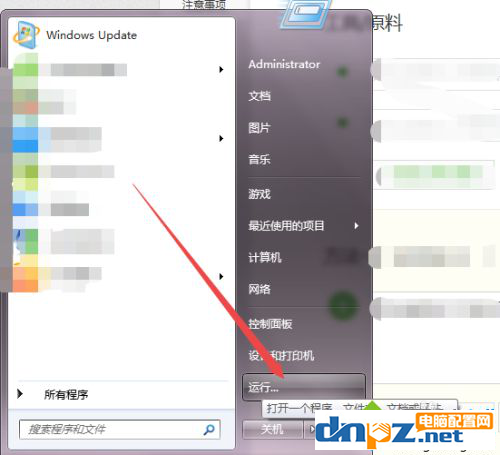

2、然后在弹出的运行小窗口中输入 cmd 回车。
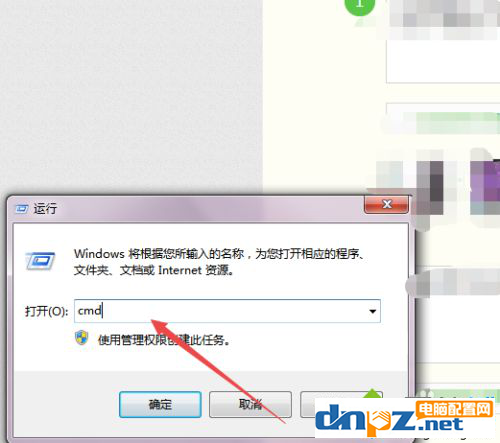
3、然后会打开一个 黑色的命令行窗口,在当前的窗口中输入 shutdown -f -s -t 3600 回车,然后在桌面的右下角就会弹出多久关闭计算机的提示了。
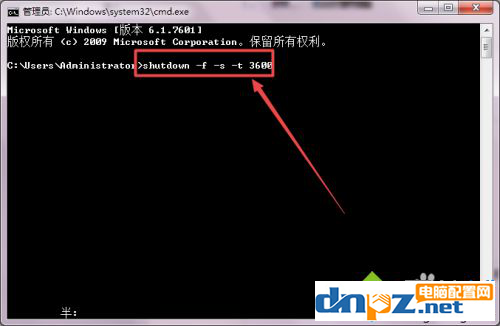

4、若是不知道shutdown 的参数可以输入 shutdown/? 回车,然后就可以看到各个参数的意思了。

方法二:
1、在控制面板的 系统和安全 页面下面,点击 计划任务 选项。
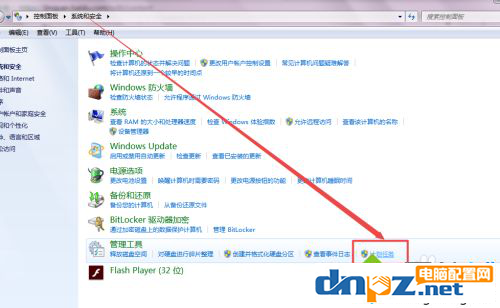
2、或者是直接点击左下角的开始菜单图标,然后在弹出的页面中点击 附件 ,在展开的页面中点击 系统工具下面的 任务计划程序 选项。
3、然后在打开的页面中点击右侧的 创建基本任务 选项,然后在弹出的页面中根据实际需要起一个名字 ,点击下一步。
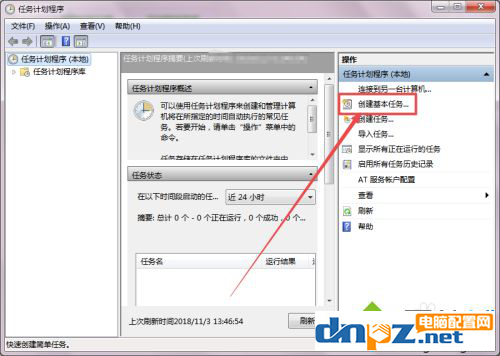
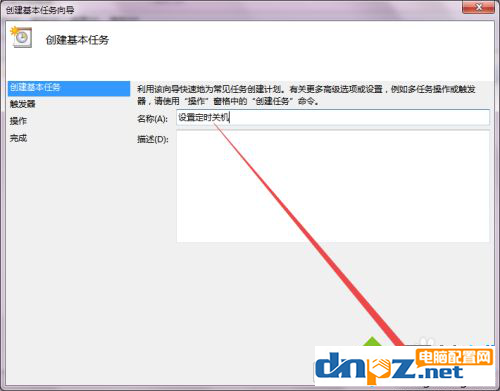
4、然后在弹出的 任务触发器 页面中根据实际需要选择,然后点击 下一步。
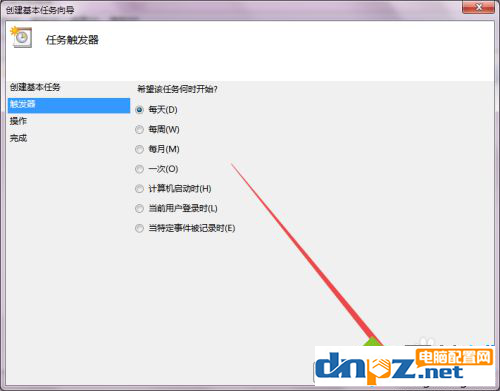
5、然后在打开的页面中根据需要选择间隔的时间,开始时间根据实际需要调整,然后点击下一步。
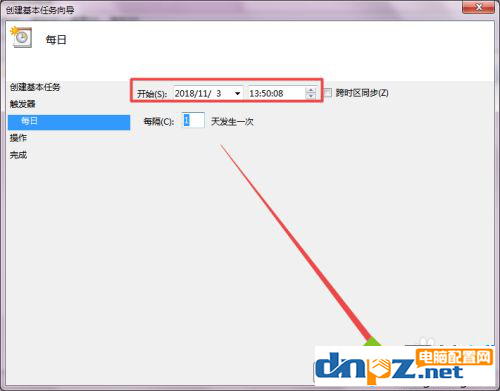
6、然后在打开的启动程序页面中点击下一步,然后输入 shutdown 或者是直接选择C:\Windows\System32\shutdown.exe 的这个关机程序,可以根据实际需要选择是否输入参数,点击下一步。
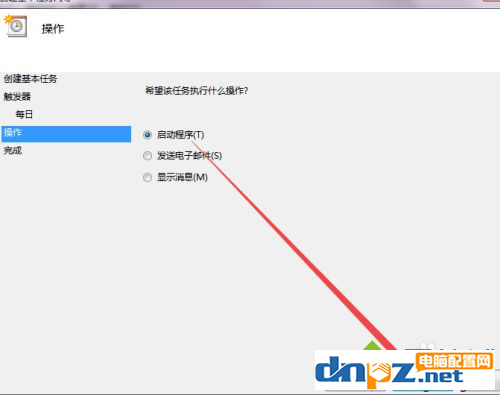
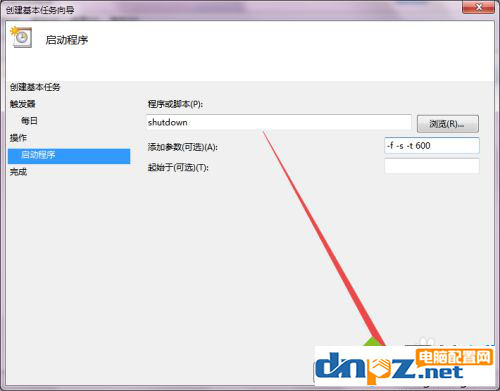
7、然后在打开的这个页面中若是确认无误之后,可以直接点击 完成;
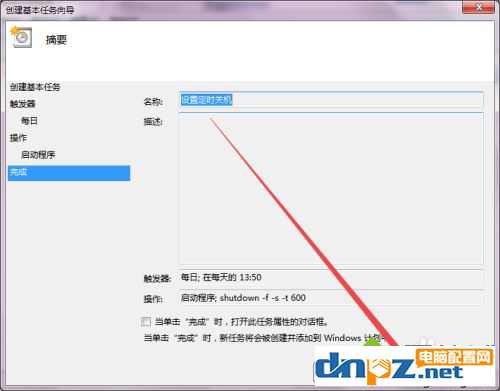
8、回到刚才的页面中就可以看到设置好的定时关机任务了。
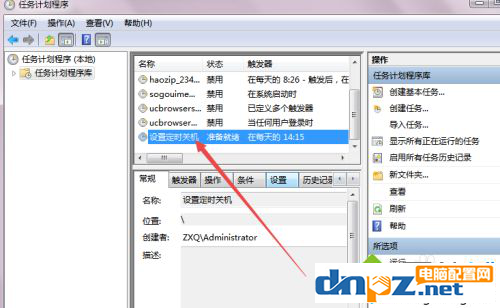
总结:我们可以通过输入命令shutdown -f -s -t 3600 直接进入定时关机设置,也可以通过菜单的系统设置的任务与计划,然后新建关机任务就可以了。大家赶紧去试试吧!
- ps处理大型图片需要什么配置?4k修图ps电脑配置要求
- 怎么测试网速?快速测试网速的方法,无需任何软件
- 教你用电脑看电视直播,PotPlayer软件+m3u直播源【完全免费】
- 如何在Mac电脑上进行屏幕录制?mac电脑录屏的几种方法介绍
- 怎么分辨主板上的usb2.0和3.0 各版本usb接口对应什么颜色?
- intel独立显卡怎么样?为啥没多少人买?
- 古董级的老电有必要升级吗?老电脑显卡升级意义何在?
- 怎样找回电脑已删除的视频文件(怎么找回手机里删掉的相册和视频)
- 电脑病毒木马有哪些?八种常见的木马类型介绍
- 触摸屏笔记本电脑好用吗?触屏笔记本的5个优缺点
- 电脑操作系统64位系统真的比32位系统快吗?
- win10纯净版在哪里可以下载到?纯净win10怎么安装收费吗?















