如何使用屏幕截图实用程序在 Mac 上进行屏幕录制
您可能想在 Mac 上安装第三方屏幕录像机,但录制 Mac 屏幕的最简单方法是使用内置的屏幕截图实用程序。该工具可让您使用简单的键盘快捷键捕获屏幕录制和屏幕截图。
按键盘上的Command + Shift + 5打开屏幕截图实用程序。在出现的窗口底部,您将看到两个屏幕录制选项:录制整个屏幕和录制所选部分。
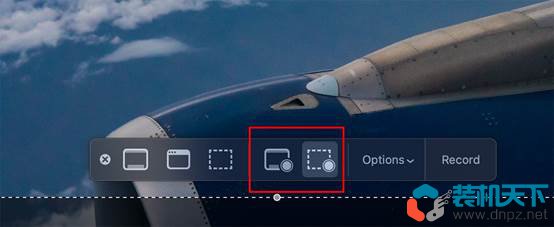
如果您选择录制整个屏幕,相机图标将显示为鼠标光标。如果您使用多个显示器,这会很方便。只需将摄像头移动到您要录制的屏幕上,然后单击即可开始录制。
如果您选择“记录选定部分”,请拖动您看到的框的角以调整帧大小。您还可以将该框移动到屏幕上的其他区域。
单击选项可让您为 Mac 屏幕录制选择各种选项。这包括选择所需的麦克风、保存录音的位置以及是否要录制鼠标点击。准备好后,点击“录制”按钮开始录制。
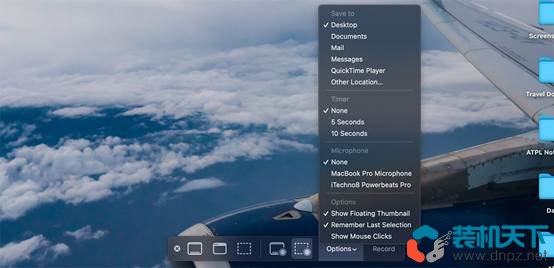
完成 Mac 屏幕录制后,您可能不确定如何停止它,因为屏幕截图实用程序窗口将不再可见。相反,您会在 macOS 菜单栏中看到一个小“停止”图标。单击它可停止 Mac 上的屏幕录制。
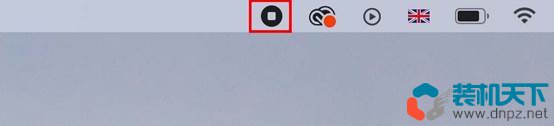
您还可以按Command + Control + Esc快速停止录制 Mac 屏幕。或者,您可以按Command + Shift + 5再次调出“屏幕截图”实用程序窗口,您将在其中找到停止录制的选项。
可以在Mac上对FaceTime通话进行屏幕录制吗?
您可能想知道是否可以对 FaceTime 通话进行屏幕录制。虽然 Apple 并未在 FaceTime 应用程序本身中提供本机选项,但您也可以使用屏幕截图实用程序来录制视频通话。
请务必注意,FaceTime 上的其他人(或参与者)不会收到您正在录制视频通话的通知,因此请务必让他们知道。
您可能想在 Mac 上安装第三方屏幕录像机,但录制 Mac 屏幕的最简单方法是使用内置的屏幕截图实用程序。该工具可让您使用简单的键盘快捷键捕获屏幕录制和屏幕截图。
按键盘上的Command + Shift + 5打开屏幕截图实用程序。在出现的窗口底部,您将看到两个屏幕录制选项:录制整个屏幕和录制所选部分。
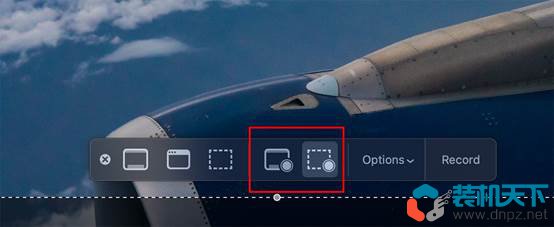
如果您选择录制整个屏幕,相机图标将显示为鼠标光标。如果您使用多个显示器,这会很方便。只需将摄像头移动到您要录制的屏幕上,然后单击即可开始录制。
如果您选择“记录选定部分”,请拖动您看到的框的角以调整帧大小。您还可以将该框移动到屏幕上的其他区域。
单击选项可让您为 Mac 屏幕录制选择各种选项。这包括选择所需的麦克风、保存录音的位置以及是否要录制鼠标点击。准备好后,点击“录制”按钮开始录制。
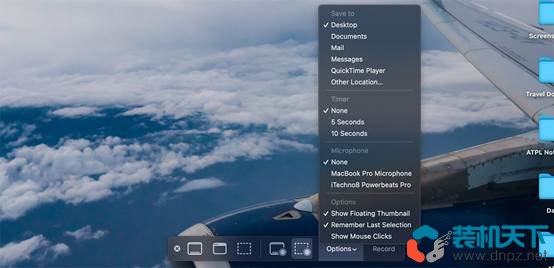
完成 Mac 屏幕录制后,您可能不确定如何停止它,因为屏幕截图实用程序窗口将不再可见。相反,您会在 macOS 菜单栏中看到一个小“停止”图标。单击它可停止 Mac 上的屏幕录制。
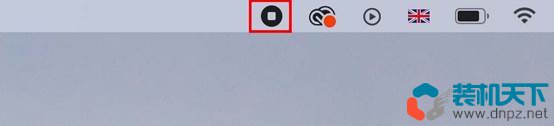
您还可以按Command + Control + Esc快速停止录制 Mac 屏幕。或者,您可以按Command + Shift + 5再次调出“屏幕截图”实用程序窗口,您将在其中找到停止录制的选项。
可以在Mac上对FaceTime通话进行屏幕录制吗?
您可能想知道是否可以对 FaceTime 通话进行屏幕录制。虽然 Apple 并未在 FaceTime 应用程序本身中提供本机选项,但您也可以使用屏幕截图实用程序来录制视频通话。
请务必注意,FaceTime 上的其他人(或参与者)不会收到您正在录制视频通话的通知,因此请务必让他们知道。
- 如何将DALL-E 3 WebP图像转换为JPG或PNG图片
- 谷歌的Imagen AI是什么?如何访问Imagen 2
- tracert(traceroute)和ping有什么区别?如何使用tracert命令?
- 古董级的老电有必要升级吗?老电脑显卡升级意义何在?
- 如何修复ChatGPT登录错误(chatgpt登录错误解决方法)
- 如何在ChatGPT上使用GPT-4?(GPT-4是什么?)
- mac地址绑定是什么意思?(mac地址是跟什么绑定的)
- 什么是热键?如何自定义热键?
- 如何测试网络速度?(用什么软件测试网速?)
- 加密社区是什么意思?加密社区是如何形成的?
- 人工智能相机如何检测物体和识别人脸?(原理是什么?)
- 推荐一个像mac系统外观那么漂亮的windows操作系统















