如何使用 QuickTime Player在Mac上进行屏幕录制
录制 Mac 屏幕的另一种方法是使用 QuickTime Player。QuickTime Player 使用与我们上面描述的相同的屏幕截图实用程序,但不同之处在于您可以直接从 QuickTime Player 应用程序控制所有内容。这对于运行 macOS High Sierra 或更早版本的旧 Mac 可能很有用。
要使用 QuickTime Player 进行录制,请打开应用程序,然后从菜单栏中选择“文件”>“新建屏幕录制” 。
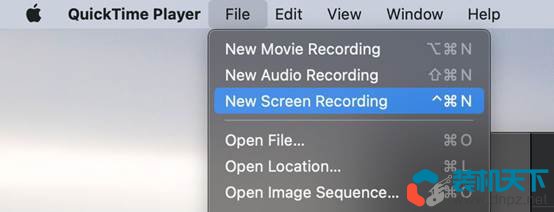
这将启动一个叠加层,允许您选择各种选项来录制屏幕。您可以选择记录整个屏幕或记录选定部分,类似于屏幕截图实用程序。
一切设置完毕后,单击“录制”按钮开始录制。完成后,单击macOS 菜单栏中的“停止”图标即可结束屏幕录制会话。
录制的视频将立即打开。您可以选择根据需要对其进行编辑(使用修剪或旋转工具)。完成后,只需从菜单栏中单击“文件”>“保存”或按键盘上的Command + S,即可将视频保存到所需位置。
注意:虽然这两种方法都可以让您从 Mac 的麦克风录制音频,但您无法录制系统音频。解决方法是在 Mac 上安装免费的音频驱动程序,以便 在屏幕录制期间录制系统音频 。但是,如果您的屏幕录制仍然没有任何音频,请查看 我们的故障排除指南以修复 Mac 屏幕录制的音频问题
如何使用 OBS 在 Mac 上进行屏幕录制
有了上述两个选项,就没有理由寻找第三方应用程序来录制 Mac 屏幕,除非您想要更多功能。不过,如果您对内置选项不满意,OBS Studio 是我们最喜欢的第三方免费软件,可以轻松录制 Mac 的屏幕和音频。
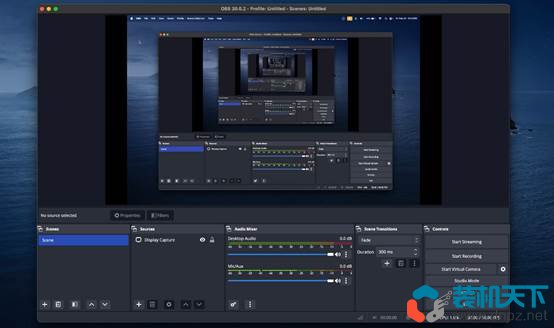
休闲用户和铁杆用户的共识是,没有比 OBS Studio 更好的免费屏幕录制实用程序了。该应用程序提供的功能允许您自定义屏幕录制的各个方面。您还可以使用 OBS Studio 直接流式传输到多个平台,包括b站、YouTube、Facebook、Twitch 等。
总结:如何在Mac电脑上进行屏幕录制?mac电脑录屏的几种方法介绍
在 Mac 上启动或停止屏幕录制非常简单,特别是如果您熟悉有用的 macOS 键盘快捷键的话。您有多个内置工具可以轻松地在 Mac 上录制屏幕,但如果您需要高级选项,像 OBS 这样的开源程序就可以完成这项工作。
- 如何将DALL-E 3 WebP图像转换为JPG或PNG图片
- 谷歌的Imagen AI是什么?如何访问Imagen 2
- tracert(traceroute)和ping有什么区别?如何使用tracert命令?
- 古董级的老电有必要升级吗?老电脑显卡升级意义何在?
- 如何修复ChatGPT登录错误(chatgpt登录错误解决方法)
- 如何在ChatGPT上使用GPT-4?(GPT-4是什么?)
- mac地址绑定是什么意思?(mac地址是跟什么绑定的)
- 什么是热键?如何自定义热键?
- 如何测试网络速度?(用什么软件测试网速?)
- 加密社区是什么意思?加密社区是如何形成的?
- 人工智能相机如何检测物体和识别人脸?(原理是什么?)
- 推荐一个像mac系统外观那么漂亮的windows操作系统















