我们现在的手机、平板电脑、电脑都能进行分屏操作,这样可以同时处理多个任务,不用来回切换,可以提高我们的工作效率,但是很多人都不知道电脑的分屏怎么进行操作,今天小编就来分享一下win10电脑的上下分屏的操作方法!
具体方法如下:
1、在桌面上打开多个应用,我们选择5个窗口进行演示。
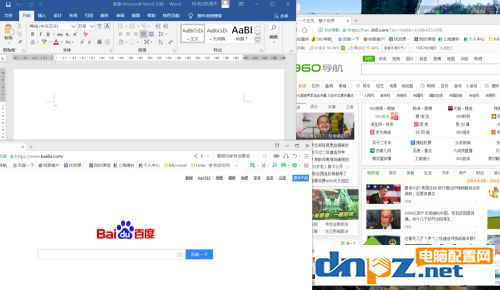
2、鼠标左键点击其中一个窗口上方区域,可以将窗口拖动,我们将窗口向右拖动直到弹出一个阴影,松开鼠标,电脑会进入分屏模式。
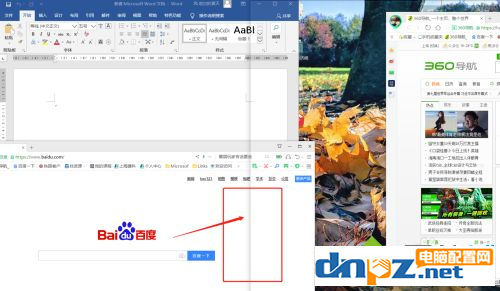
3、在分屏模式中,我们看到刚才拖动的窗口在右侧占据一半的屏幕,左侧显示另外的几个窗口缩略图,我们点击缩略图中任意一个窗口,可以实现并排两个窗口的分屏。如图所示
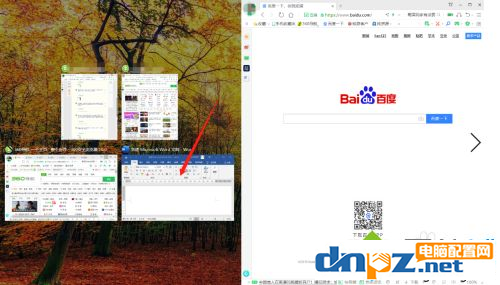
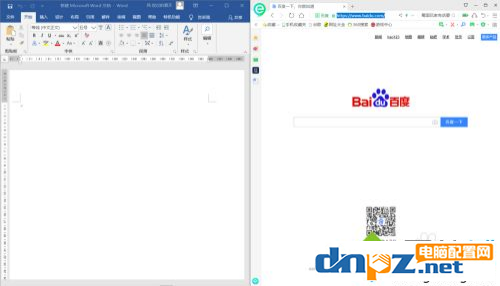
4、重复第2步操作,鼠标点击左侧窗口上方区域,向左拖动窗口,直到弹出一个阴影,松开鼠标,电脑又会进入分屏模式。这时刚才拖动的窗口占据左侧屏幕上1/2区域,左侧窗口下方出现窗口缩略图,点击其中一个缩略图会进入三分屏模式。
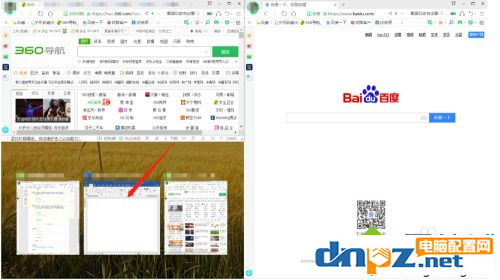
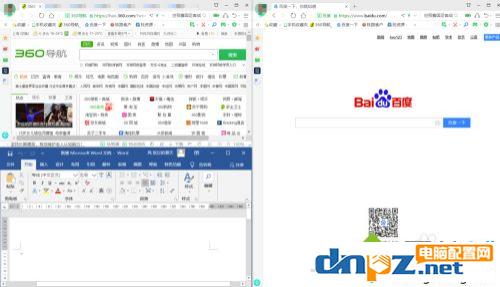
5、点击其中一个窗口,按住电脑键盘上的win+方向键(上下左右),可以调整当前屏幕显示位置。如图所示。
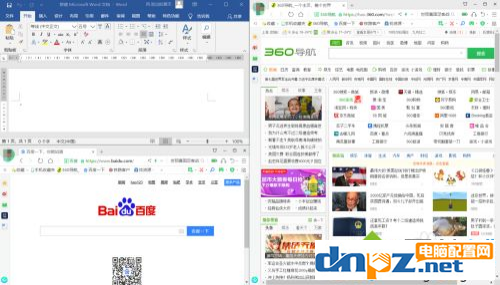
6、那么怎么实现四分屏呢,打开另外一个窗口,重复5步方法操作,按住键盘win+方向键(上下左右),调整新打开的窗口到右侧下方,电脑又会进入分屏选择模式,点击其中一个缩略图,就会进入四分屏模式啦。目前最多只能进入四分屏。
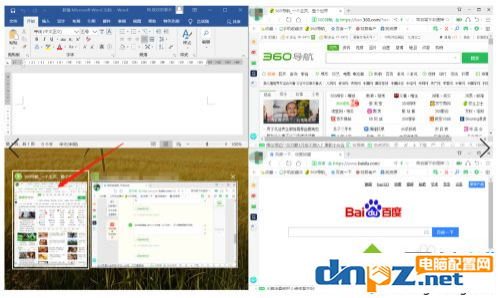
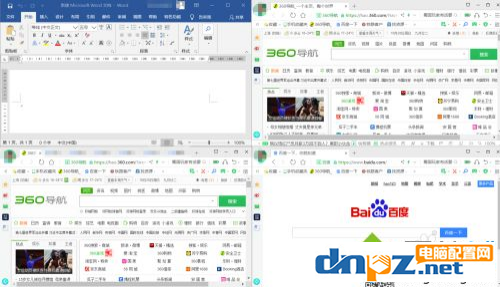
总结:大家啊按照以上方法,打开多个窗口,然后拖动窗口直到出现阴影就可以实现分屏了。然后还可以通过快捷键调整屏幕显示位置,大家赶紧去看看吧!
具体方法如下:
1、在桌面上打开多个应用,我们选择5个窗口进行演示。
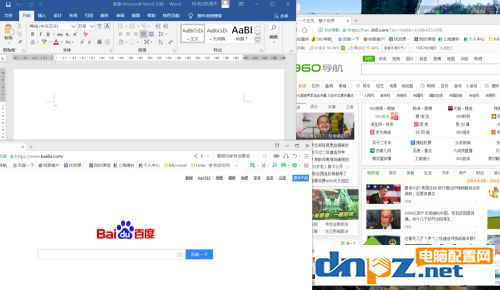
2、鼠标左键点击其中一个窗口上方区域,可以将窗口拖动,我们将窗口向右拖动直到弹出一个阴影,松开鼠标,电脑会进入分屏模式。
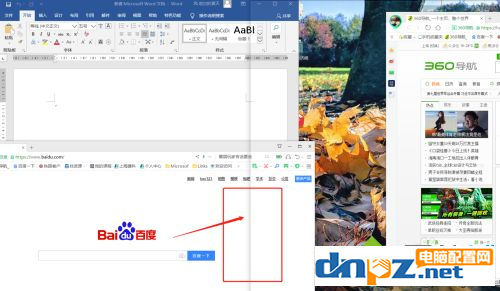
3、在分屏模式中,我们看到刚才拖动的窗口在右侧占据一半的屏幕,左侧显示另外的几个窗口缩略图,我们点击缩略图中任意一个窗口,可以实现并排两个窗口的分屏。如图所示
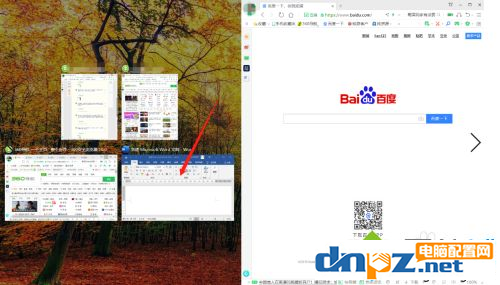
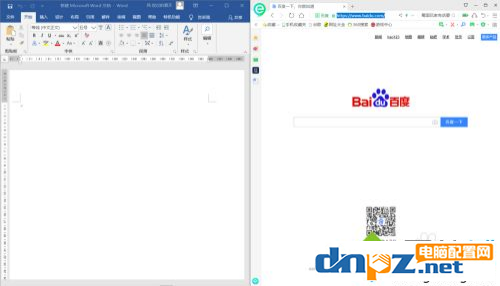
4、重复第2步操作,鼠标点击左侧窗口上方区域,向左拖动窗口,直到弹出一个阴影,松开鼠标,电脑又会进入分屏模式。这时刚才拖动的窗口占据左侧屏幕上1/2区域,左侧窗口下方出现窗口缩略图,点击其中一个缩略图会进入三分屏模式。
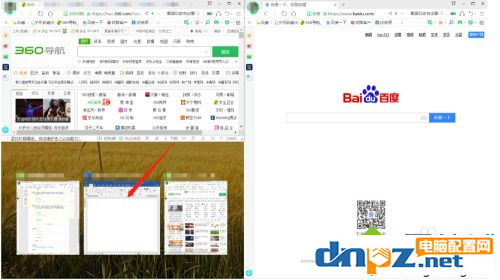
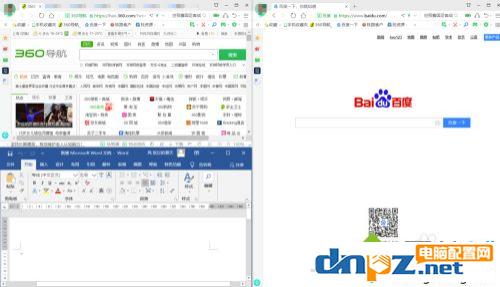
5、点击其中一个窗口,按住电脑键盘上的win+方向键(上下左右),可以调整当前屏幕显示位置。如图所示。
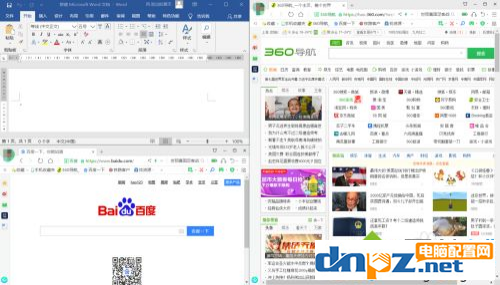
6、那么怎么实现四分屏呢,打开另外一个窗口,重复5步方法操作,按住键盘win+方向键(上下左右),调整新打开的窗口到右侧下方,电脑又会进入分屏选择模式,点击其中一个缩略图,就会进入四分屏模式啦。目前最多只能进入四分屏。
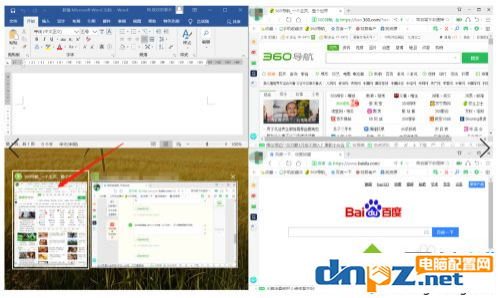
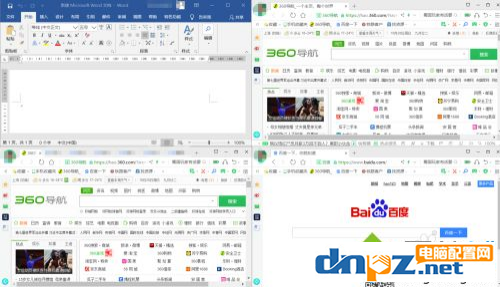
总结:大家啊按照以上方法,打开多个窗口,然后拖动窗口直到出现阴影就可以实现分屏了。然后还可以通过快捷键调整屏幕显示位置,大家赶紧去看看吧!
- win11各种版本激活方法+密钥 命令激活无需第三方软件(win10也适用)
- ps处理大型图片需要什么配置?4k修图ps电脑配置要求
- 教你用电脑看电视直播,PotPlayer软件+m3u直播源【完全免费】
- 如何在Mac电脑上进行屏幕录制?mac电脑录屏的几种方法介绍
- 古董级的老电有必要升级吗?老电脑显卡升级意义何在?
- 怎样找回电脑已删除的视频文件(怎么找回手机里删掉的相册和视频)
- 电脑病毒木马有哪些?八种常见的木马类型介绍
- 触摸屏笔记本电脑好用吗?触屏笔记本的5个优缺点
- 电脑操作系统64位系统真的比32位系统快吗?
- win10纯净版在哪里可以下载到?纯净win10怎么安装收费吗?
- win10 21H2新版开机动画怎么设置? win10装哪个版本好?
- 电脑的品牌一共有哪些?2022年一线、二线、三线品牌电脑详细介绍















