我们知道电脑的C盘是系统盘,如果电脑使用时间长了,电脑的C盘就会满,会影响电脑的运行效率,会降低电脑的使用体验,C盘有很多重要文件不能删除,那么C盘怎么才能彻底清理呢?今天小编就来分享一下电脑C盘彻底清理的方法!
电脑C盘彻底清理的方法:
方法一:休眠文件清理
休眠文件,就是电脑进入休眠时候会把你电脑里的东西保存,退出休眠后,就会把这些文件放出来。但是呢,之前保存的文件是会留存在硬盘上,而且,就算你后面用不上这些文件,系统也不会自动进行文件删除。
1、同时按住“win+R”打开运行窗口,输入“cmd”,点击“确定”
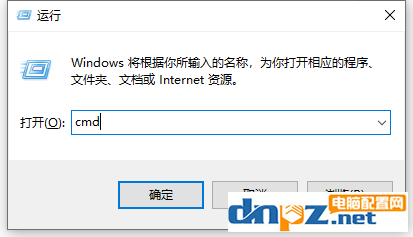
2、在管理员命令页面中,输入“powercfg -h off”并回车运行命令
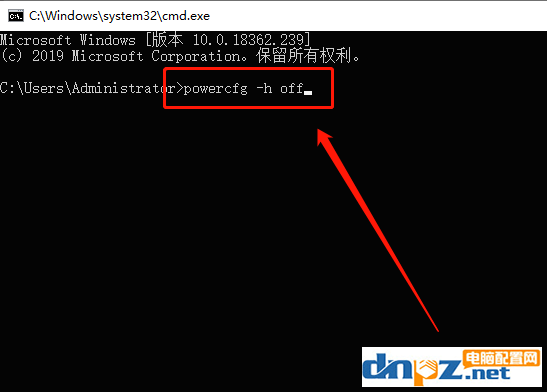
3、命令会开始自动运行,运行完毕后,进行电脑重启即可
方法二:应用程序临时文件清理
电脑在安装软件的时候,会先把软件的安装文件解压到一个临时目录,然后再安装。这些临时目录是会“被”保存在硬盘中的。
1、打开C盘,双击“Windows”文件夹
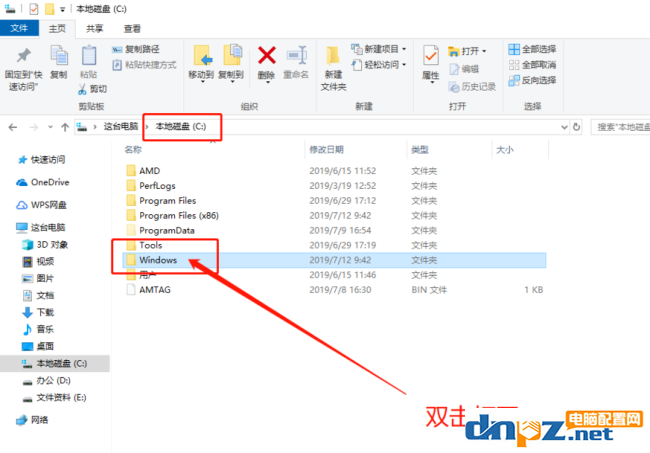
2、在Windows文件夹,找到并打开“temp”文件夹
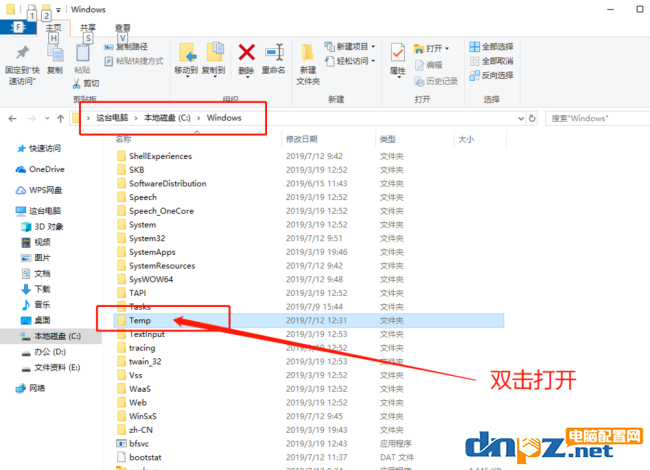
3、最后,在文件夹中选中需要删除的临时文件即可。
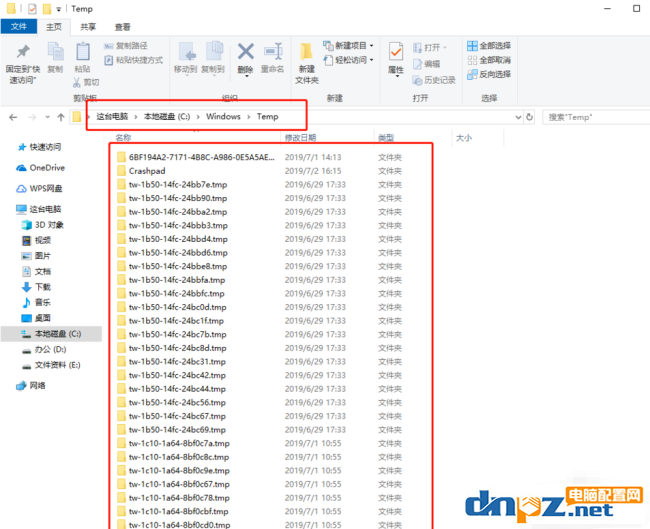
方法三:浏览器临时文件清理
1、同时按住“win+R”打开运行框,输入“control”并回车进入“控制面板”
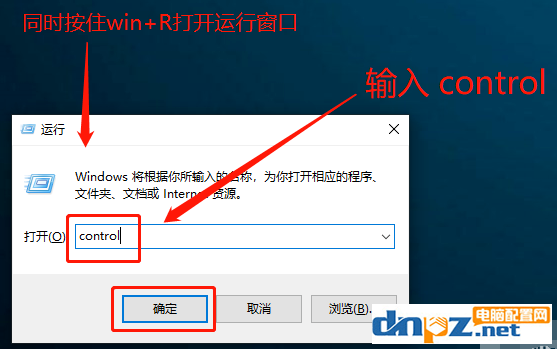
2、在控制面板的页面中,找到并点击“Internet选项”
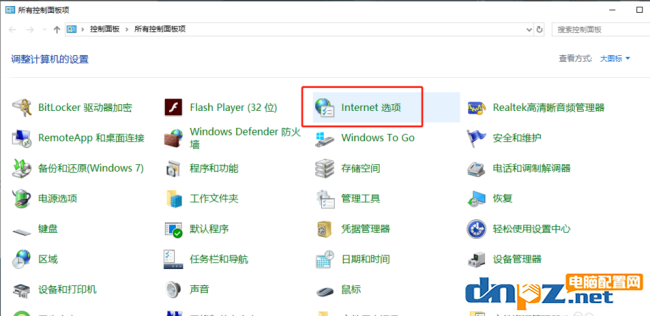
3、在弹出的Internet选项属性页面中,切换至“高级”选项卡,勾选【关闭浏览器时清空“Internet临时文件”文件夹】,并点击“确定”即可
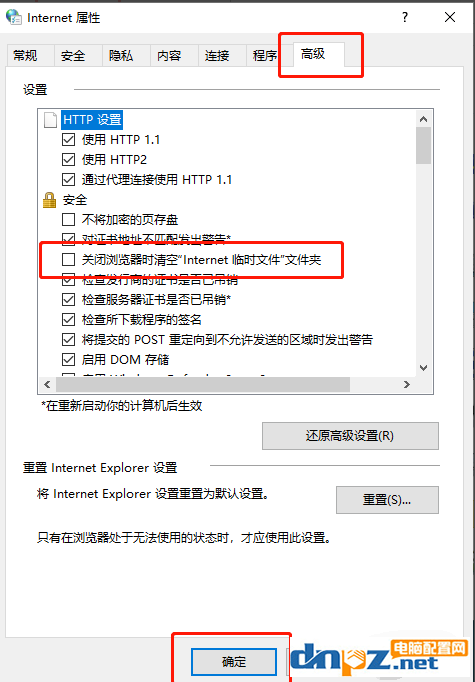
方法四:虚拟内存清理
1、同时按住“win+R”打开运行框,输入“control”并回车进入“控制面板
2、在控制面板的页面中,找到并点击“系统”
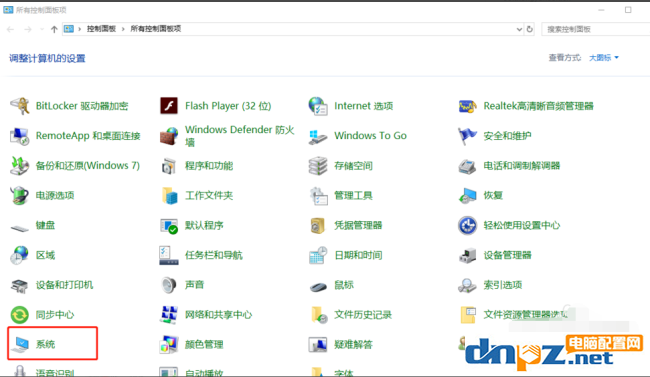
3、进入系统页面后,找到并点击“高级系统设置”打开属性窗口。
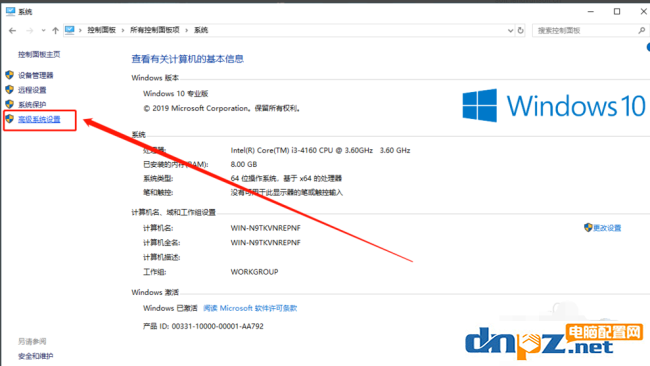
4、在属性窗口中,切换至“高级”选项卡,点击“性能”下方的“设置”。
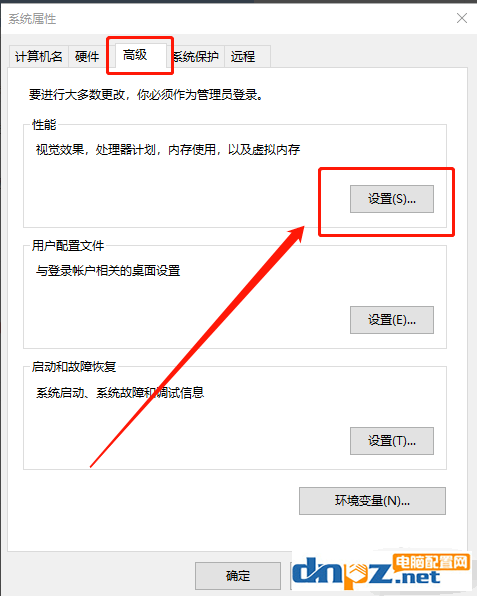
5、进入性能选项窗口后,切换至“高级”选项卡,点击“虚拟内存”下的“更改。
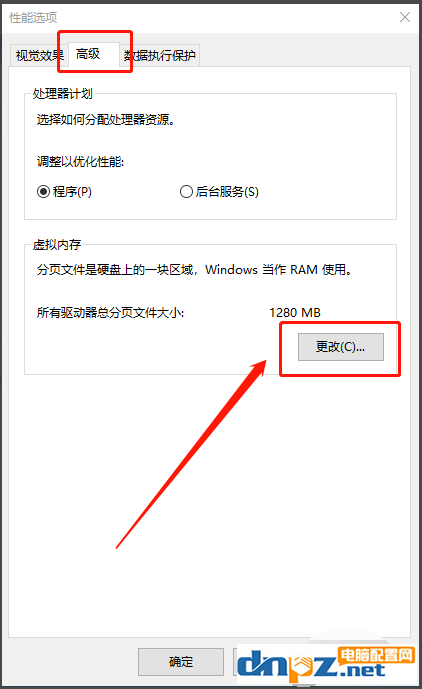
6、选中C盘,勾选“无分页文件”,点击“确定”,稍后进行电脑重启即可。
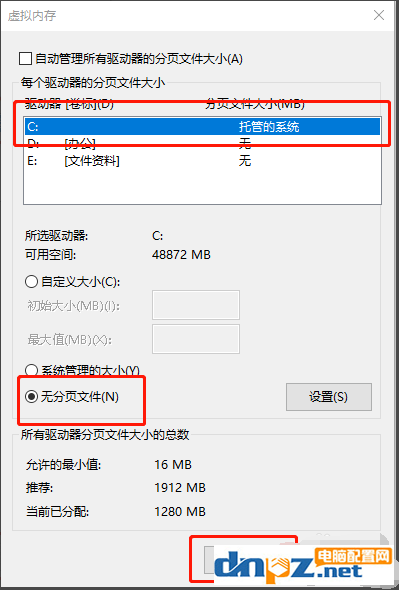
方法五:磁盘清理
1、右键“C盘”,选择“属性”。
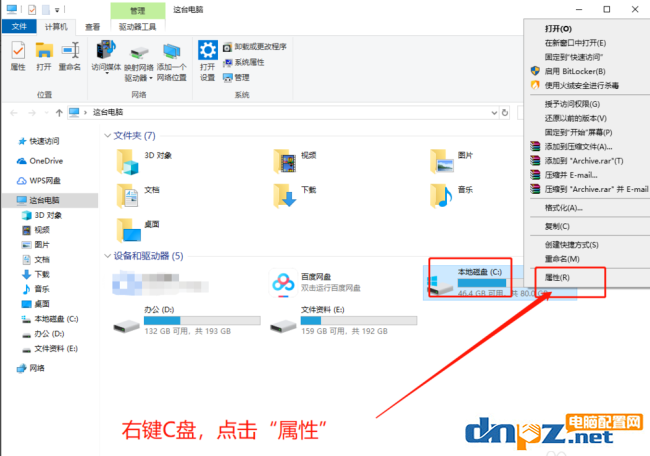
2、在属性页面中,在“常规”选项卡中,找到并点击“磁盘清理”即可。
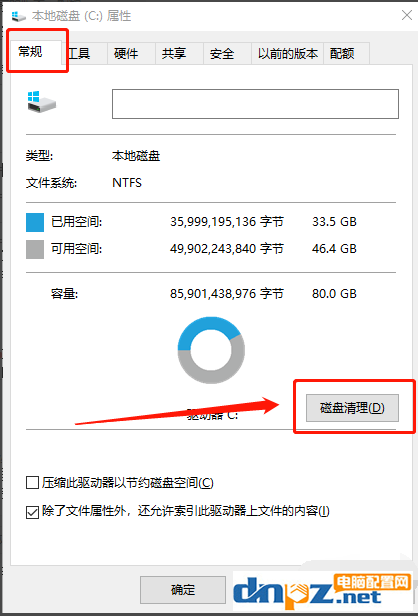
3、电脑会自动开始进行扫描,扫描完成后,选择需要清理的垃圾,最后点击“确定”即可。
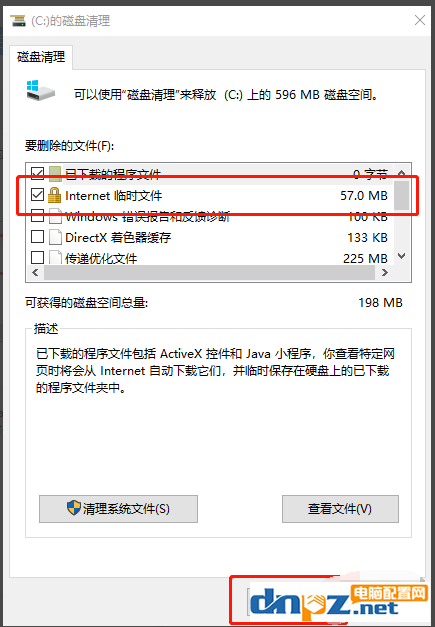
总结:大家可以按照以上方法,清理休眠文件、应用程序临时文件、浏览器临时文件、虚拟内存、磁盘等,大家赶紧去试试吧!
电脑C盘彻底清理的方法:
方法一:休眠文件清理
休眠文件,就是电脑进入休眠时候会把你电脑里的东西保存,退出休眠后,就会把这些文件放出来。但是呢,之前保存的文件是会留存在硬盘上,而且,就算你后面用不上这些文件,系统也不会自动进行文件删除。
1、同时按住“win+R”打开运行窗口,输入“cmd”,点击“确定”
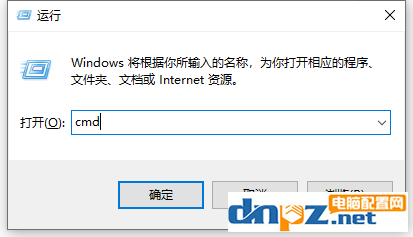
2、在管理员命令页面中,输入“powercfg -h off”并回车运行命令
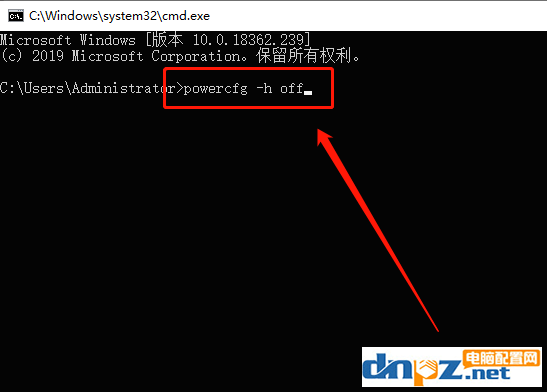
3、命令会开始自动运行,运行完毕后,进行电脑重启即可
方法二:应用程序临时文件清理
电脑在安装软件的时候,会先把软件的安装文件解压到一个临时目录,然后再安装。这些临时目录是会“被”保存在硬盘中的。
1、打开C盘,双击“Windows”文件夹
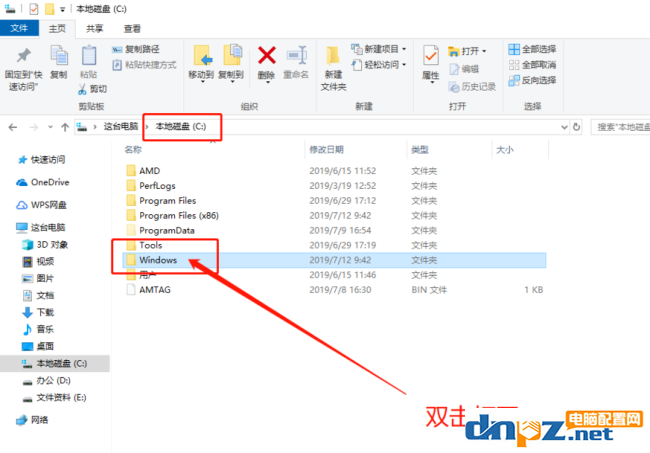
2、在Windows文件夹,找到并打开“temp”文件夹
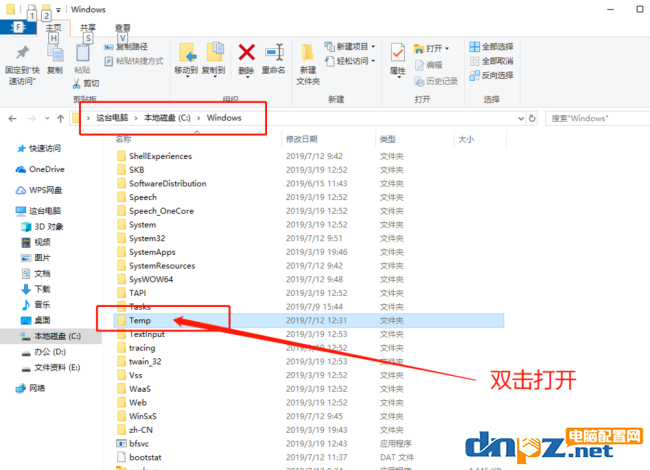
3、最后,在文件夹中选中需要删除的临时文件即可。
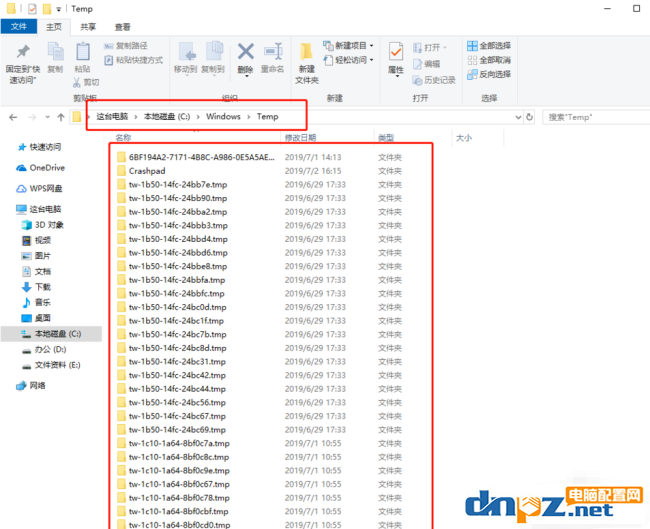
方法三:浏览器临时文件清理
1、同时按住“win+R”打开运行框,输入“control”并回车进入“控制面板”
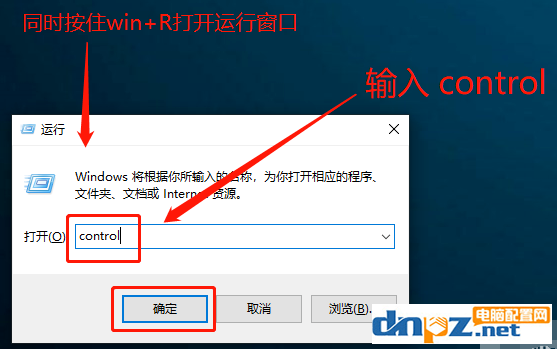
2、在控制面板的页面中,找到并点击“Internet选项”
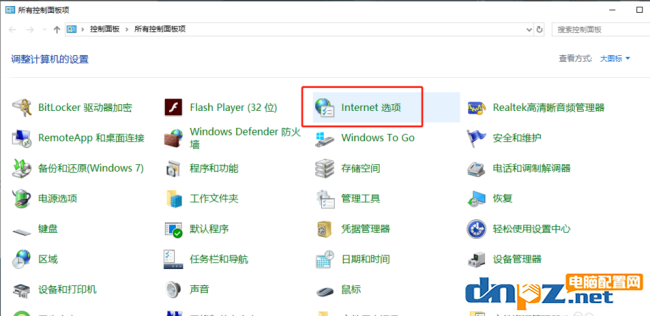
3、在弹出的Internet选项属性页面中,切换至“高级”选项卡,勾选【关闭浏览器时清空“Internet临时文件”文件夹】,并点击“确定”即可
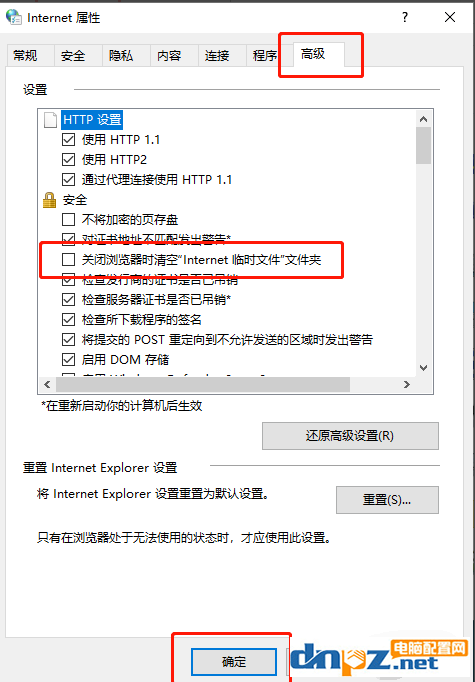
方法四:虚拟内存清理
1、同时按住“win+R”打开运行框,输入“control”并回车进入“控制面板
2、在控制面板的页面中,找到并点击“系统”
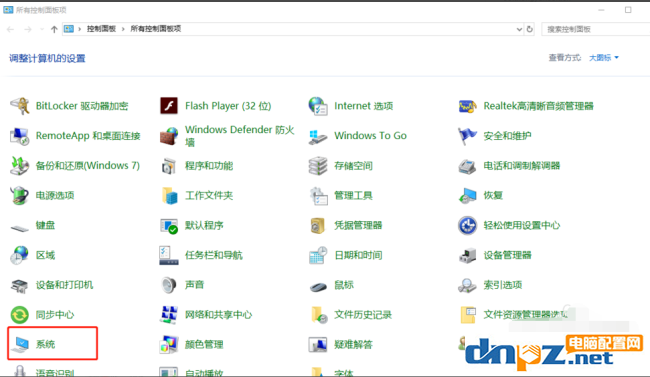
3、进入系统页面后,找到并点击“高级系统设置”打开属性窗口。
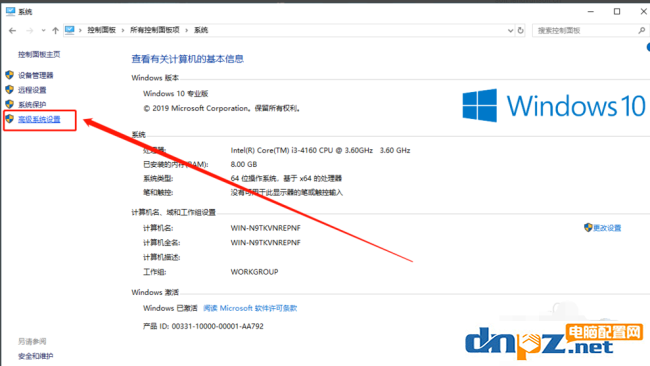
4、在属性窗口中,切换至“高级”选项卡,点击“性能”下方的“设置”。
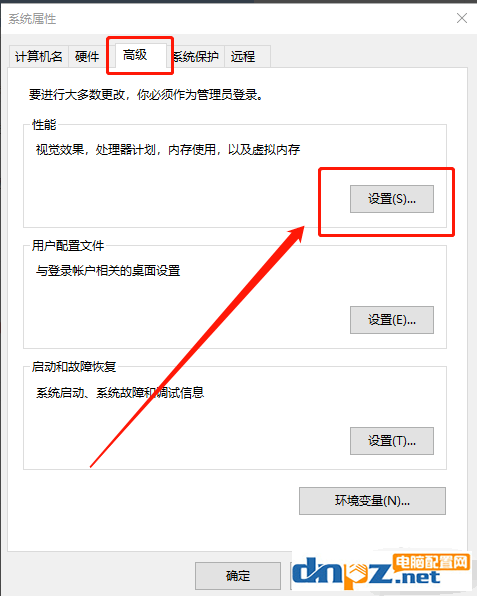
5、进入性能选项窗口后,切换至“高级”选项卡,点击“虚拟内存”下的“更改。
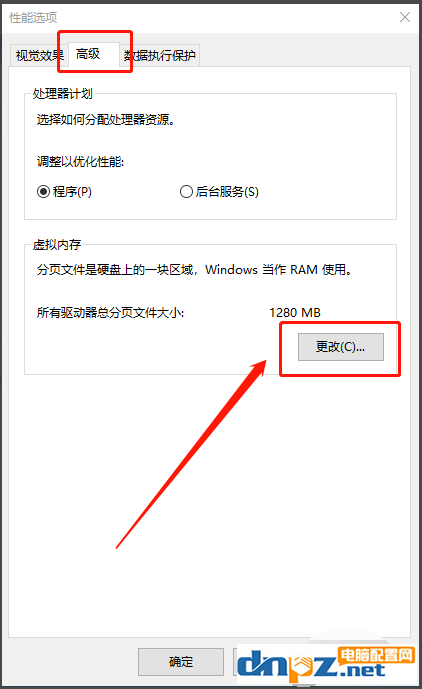
6、选中C盘,勾选“无分页文件”,点击“确定”,稍后进行电脑重启即可。
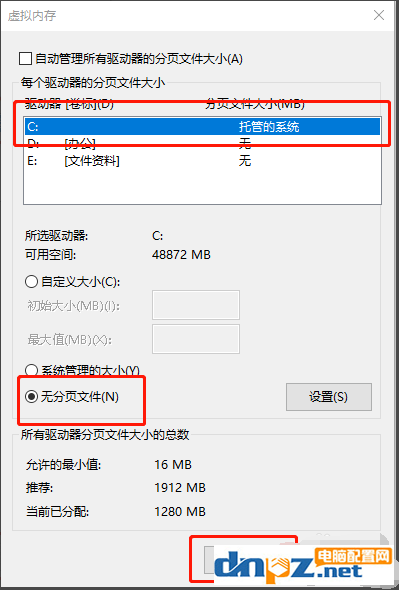
方法五:磁盘清理
1、右键“C盘”,选择“属性”。
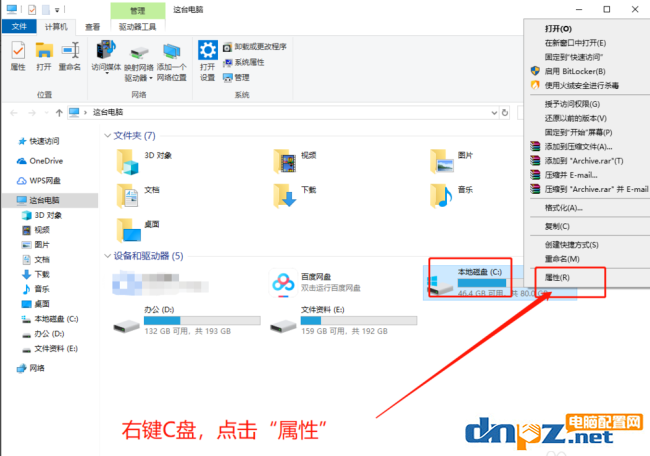
2、在属性页面中,在“常规”选项卡中,找到并点击“磁盘清理”即可。
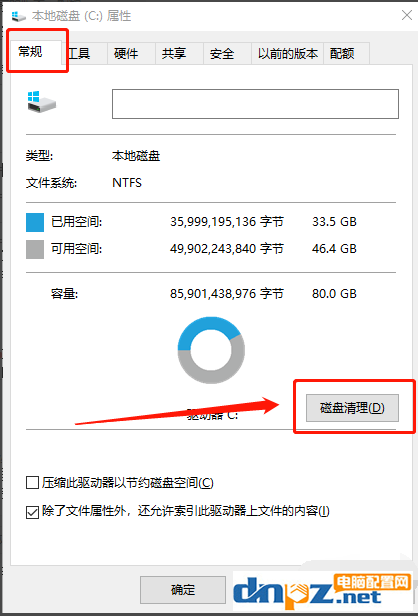
3、电脑会自动开始进行扫描,扫描完成后,选择需要清理的垃圾,最后点击“确定”即可。
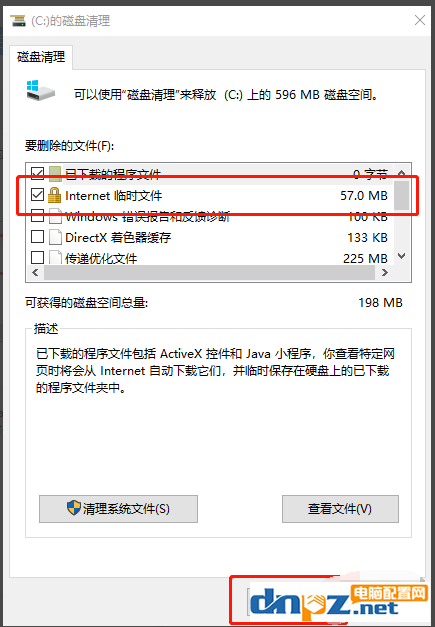
总结:大家可以按照以上方法,清理休眠文件、应用程序临时文件、浏览器临时文件、虚拟内存、磁盘等,大家赶紧去试试吧!
- ps处理大型图片需要什么配置?4k修图ps电脑配置要求
- 怎么测试网速?快速测试网速的方法,无需任何软件
- 教你用电脑看电视直播,PotPlayer软件+m3u直播源【完全免费】
- 如何在Mac电脑上进行屏幕录制?mac电脑录屏的几种方法介绍
- 怎么分辨主板上的usb2.0和3.0 各版本usb接口对应什么颜色?
- intel独立显卡怎么样?为啥没多少人买?
- 矢量图与位图(光栅图)有什么区别?一文让你彻底理解矢量图
- 古董级的老电有必要升级吗?老电脑显卡升级意义何在?
- 怎样找回电脑已删除的视频文件(怎么找回手机里删掉的相册和视频)
- 电脑病毒木马有哪些?八种常见的木马类型介绍
- 触摸屏笔记本电脑好用吗?触屏笔记本的5个优缺点
- 电脑操作系统64位系统真的比32位系统快吗?















